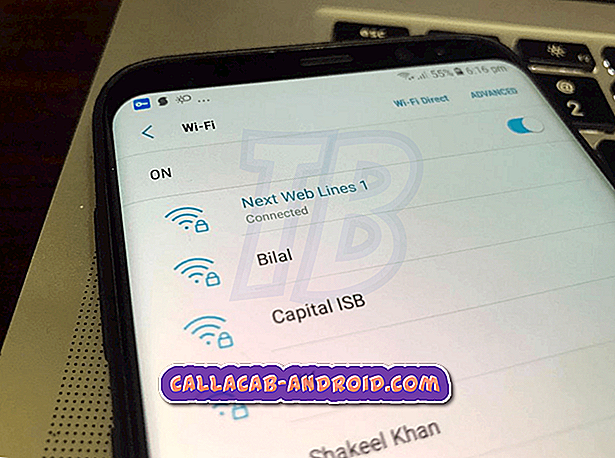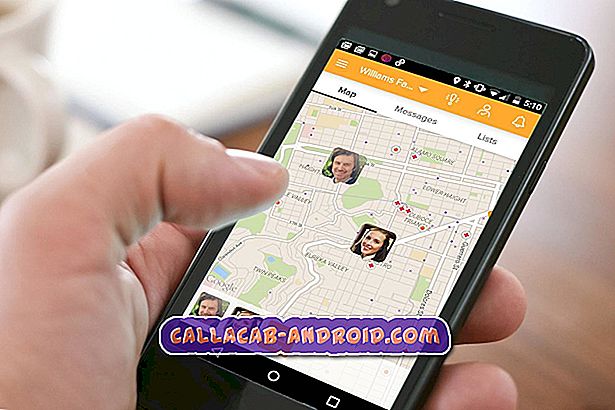Samsung Galaxy Note 5 zeigt den Fehler "Leider wurde Chrome gestoppt" an [Fehlerbehebung]
Wenn Sie ein Samsung Galaxy # Note5 besitzen, haben Sie mehrere Optionen für einen Browser. Die erste ist die Internet-App, bei der es sich um den Standard-Webbrowser handelt, und die zweite ist eine der obligatorischen Apps von Google, Chrome.

In diesem Beitrag werde ich eine Fehlermeldung behandeln, die besagt, dass Chrome leider gestoppt wurde. Dies besagt im Wesentlichen, dass Google Chrome aus irgendeinem Grund abgestürzt ist. Obwohl Galaxy Note 5 ein sehr leistungsfähiges Gerät ist, ist es nicht frei von Fehlern und Problemen wie diesem.
Wenn Sie also dieses Telefon besitzen und derzeit von einem ähnlichen Problem betroffen sind, lesen Sie weiter unten, um mehr über das Problem zu erfahren und um zu erfahren, wie Sie es beheben können, um es zu beheben.
Bevor Sie jedoch direkt mit der Fehlerbehebung beginnen, sollten Sie, falls Sie andere Probleme mit Ihrem Telefon haben, auf unserer Fehlerbehebungsseite vorbeischauen, da wir bereits eine Menge Probleme mit diesem Gerät behoben haben. Versuchen Sie, Probleme zu finden, die für Sie ähnlich sind, und verwenden Sie die von uns vorgeschlagenen Lösungen. Wenn sie für Sie nicht funktionieren und Sie weitere Unterstützung benötigen, füllen Sie unseren Fragebogen zu Android-Fragen aus.
Fehlerbehebung In Galaxy Note 5 wird die Fehlermeldung "Leider wurde Chrome angehalten" angezeigt
Der eigentliche Zweck dieser Fehlerbehebung besteht darin, dass wir wissen, warum das Problem überhaupt auftritt, was es verursacht und was zur Behebung des Problems zu tun ist. Es gibt jedoch Probleme, die wir nicht selbst beheben können, insbesondere in Bezug auf die Hardware, aber lassen Sie sich nicht davon abhalten. Bevor wir fortfahren, hier eine der Nachrichten, die wir von unseren Lesern erhalten haben, die dieses Problem haben:
Problem : Hallo Droide. Ich habe ein Samsung Galaxy Note 5, das ich vor einigen Monaten gekauft habe. Ich bin auf Probleme gestoßen, die aber sofort behoben wurden. Es gibt jedoch ein Problem, das ich nicht lösen kann. Es handelt sich um eine Fehlermeldung (leider wurde Chrome angehalten), die immer angezeigt wird, wenn ich versuche, Links von einer meiner Apps herzustellen. Wenn ein Freund beispielsweise einen Link per Text sendet, wird der Fehler angezeigt, sobald ich darauf tippe. Das gleiche passiert, wenn ich einen Link aus einer E-Mail öffne. Wissen Sie, wie Sie dieses Problem beheben können?
Fehlerbehebung : Der Fehler wird immer angezeigt, wenn von anderen Apps ein Link geöffnet wird. Dies bedeutet, dass Chrome als Standard-Webbrowser festgelegt ist. Wenn Sie in der Nachrichten-App auf den Link tippen, wird Chrome sofort aufgerufen, um den Link zu öffnen. Ein Fehler tritt jedoch während des Vorgangs auf. Es mag wie ein sehr komplexes Problem erscheinen, aber es ist möglicherweise einfach zu beheben, und das müssen Sie tun:
Schritt 1: Setzen Sie die App-Standardeinstellungen Ihres Hinweises 5 zurück
Versuchen wir, das Telefon wieder in eine Konfiguration zu bringen, in der es seine Standard-Apps verwendet, um bestimmte Arten von Dateien oder Links zu öffnen. In diesem Fall versuchen wir, das Telefon so einzustellen, dass es die Internet-App verwendet, wenn ein Link geöffnet wird. Gehen Sie dazu folgendermaßen vor:
- Tippen Sie auf einem Startbildschirm auf Apps (rechts unten).
- Tippen Sie auf Einstellungen.
- Tippen Sie auf Anwendungen.
- Tippen Sie auf Anwendungsmanager.
- Tippen Sie auf Menü (oben rechts).
- Tippen Sie auf App-Einstellungen zurücksetzen.
- Tippen Sie auf Zurücksetzen.
Dadurch werden alle App-Standardeinstellungen zurückgesetzt. Möglicherweise müssen Sie nur das Problem beheben. Wenn das Problem danach weiterhin besteht, dh die Chrome-App stürzt beim Öffnen immer noch ab, müssen Sie zum nächsten Schritt übergehen.
Schritt 2: Setzen Sie die Chrome-App selbst zurück
In dem Fehler wird ausdrücklich erwähnt, dass die Chrome-App abstürzt. Versuchen wir also, danach zu gehen. Löschen Sie einfach den Cache und die Daten, um sie zurückzusetzen, aber Sie können Ihre Einstellungen, Lesezeichen und Einstellungen verlieren. Machen Sie nach Möglichkeit ein Backup, bevor Sie die folgenden Schritte ausführen, insbesondere Ihre Lesezeichen.
- Tippen Sie auf der Startseite auf das Apps-Symbol.
- Suchen Sie nach Einstellungen und tippen Sie auf.
- Suchen Sie im Abschnitt "ANWENDUNGEN" nach Anwendungsmanager, und berühren Sie ihn.
- Wischen Sie nach links oder rechts, um den entsprechenden Bildschirm anzuzeigen. Um jedoch alle Apps anzuzeigen, wählen Sie den Bildschirm 'ALL'.
- Suchen und tippen Sie auf Chrome.
- Berühren Sie Cache löschen, um die zwischengespeicherten Dateien zu löschen.
- Berühren Sie Daten löschen und dann OK, um heruntergeladene Daten, Anmeldeinformationen, Einstellungen usw. zu löschen.
Wenn der Fehler danach immer noch angezeigt wird, erhalten Sie möglicherweise im nächsten Schritt eine Antwort.
Schritt 3: Starten Sie Ihr Gerät im abgesicherten Modus neu, um zu erfahren, ob Apps von Drittanbietern das Problem verursachen
Apps von Drittanbietern können dazu führen, dass andere Apps sogar eingebaute Anwendungen zum Absturz bringen. Es ist unbedingt erforderlich, dass Sie diese Möglichkeit ausschließen, bevor Sie mit der Fehlerbehebung fortfahren. So starten Sie Ihr Telefon im abgesicherten Modus neu:
- Schalten Sie das Telefon vollständig aus.
- Halten Sie die Ein / Aus-Taste gedrückt.
- Sobald "Samsung Galaxy Note5" angezeigt wird, lassen Sie die Ein / Aus-Taste los und drücken Sie sofort die Leiser-Taste.
- Das Telefon wird neu gestartet, aber die Vol Down-Taste gedrückt gehalten.
- Nach dem Neustart des Telefons wird in der linken unteren Ecke des Bildschirms „Abgesicherter Modus“ angezeigt.
- Sie können jetzt die Taste "Leiser" loslassen.
Wenn der Fehler in diesem Modus nicht angezeigt wird, wird bestätigt, dass der Fehler von einer Drittanbieter-App ausgelöst wird. Sie müssen diese App finden und deinstallieren.
- Tippen Sie auf der Startseite auf das Apps-Symbol.
- Suchen Sie nach Einstellungen und tippen Sie auf.
- Suchen Sie im Abschnitt "ANWENDUNGEN" nach Anwendungsmanager, und berühren Sie ihn.
- Wischen Sie nach links oder rechts, um den entsprechenden Bildschirm anzuzeigen. Um jedoch alle Apps anzuzeigen, wählen Sie den Bildschirm 'ALL'.
- Suchen Sie nach der App, die Probleme hat, und tippen Sie darauf.
- Berühren Sie Deinstallieren und dann OK.
Es ist jedoch leichter gesagt als getan. Wenn Sie also keine Ahnung haben, welche App das Problem verursacht, ist es besser, dass Sie nur Ihre Daten und Dateien sichern und dann die Werkseinstellungen wiederherstellen:
- Tippen Sie auf der Startseite auf das Apps-Symbol.
- Suchen Sie das Einstellungssymbol und tippen Sie darauf.
- Suchen und tippen Sie im Abschnitt "Persönlich" auf Sichern und zurücksetzen.
- Tippen Sie auf Factory data reset.
- Berühren Sie Gerät zurücksetzen, um mit dem Zurücksetzen fortzufahren.
- Geben Sie je nach verwendetem Sicherheitsschloss die PIN oder das Kennwort ein.
- Tippen Sie auf Weiter.
- Berühren Sie Alle löschen, um Ihre Aktion zu bestätigen.
Schritt 4: Löschen Sie die Systemcaches, damit sie ersetzt werden
Wenn der Fehler immer noch im abgesicherten Modus angezeigt wird, müssen Sie dies als Nächstes tun. Es werden einfach alle System-Caches gelöscht. Danach erstellt das System neue, um diese zu ersetzen. Es ist möglich, dass der Fehler von einem der beschädigten Caches ausgelöst wird.
- Schalten Sie Ihr Samsung Galaxy Note 5 vollständig aus.
- Drücken und halten Sie zuerst die Lauter- und die Home-Taste und dann die Ein / Aus-Taste.
- Halten Sie die drei Tasten gedrückt, und lassen Sie die Ein / Aus-Taste los, wenn "Samsung Galaxy Note5" angezeigt wird. Halten Sie die anderen beiden Tasten gedrückt.
- Sobald das Android-Logo angezeigt wird, lassen Sie die Lauter- und die Home-Taste los.
- Der Hinweis 'Install system update' wird 30 bis 60 Sekunden lang auf dem Bildschirm angezeigt, bevor der Android-Systemwiederherstellungsbildschirm mit seinen Optionen angezeigt wird.
- Markieren Sie mit der Lautstärketaste die Option "Cache-Partition löschen", und drücken Sie die Ein / Aus-Taste, um sie auszuwählen.
- Wenn der Vorgang abgeschlossen ist, markieren Sie mit der Taste Leiser die Option 'System jetzt neu starten' und drücken Sie die Ein- / Aus-Taste, um das Telefon neu zu starten.
- Der Neustart kann etwas länger dauern, aber machen Sie sich keine Sorgen und warten Sie, bis das Gerät aktiv wird.
Wenn der Fehler danach immer noch angezeigt wird, kann der letzte Schritt hilfreich sein.
Schritt 5: Master Reset durchführen
Möglicherweise handelt es sich um ein komplexes Firmware-Problem, weshalb Sie dies tun müssen. Sie können jedoch Ihre Dateien und Daten verlieren, stellen Sie also sicher, dass Sie eine Sicherungskopie erstellen.
- Schalten Sie Ihr Samsung Galaxy Note 5 vollständig aus.
- Drücken und halten Sie zuerst die Lauter- und die Home-Taste und dann die Ein / Aus-Taste.
- Halten Sie die drei Tasten gedrückt, und lassen Sie die Ein / Aus-Taste los, wenn "Samsung Galaxy Note5" angezeigt wird. Halten Sie die anderen beiden Tasten gedrückt.
- Sobald das Android-Logo angezeigt wird, lassen Sie die Lauter- und die Home-Taste los.
- Der Hinweis 'Install system update' wird 30 bis 60 Sekunden lang auf dem Bildschirm angezeigt, bevor der Android-Systemwiederherstellungsbildschirm mit seinen Optionen angezeigt wird.
- Markieren Sie mit der Lautstärketaste die Option "Ja - alle Benutzerdaten löschen" und drücken Sie die Ein / Aus-Taste, um sie auszuwählen.
- Wenn der Vorgang abgeschlossen ist, markieren Sie mit der Taste Leiser die Option 'System jetzt neu starten' und drücken Sie die Ein- / Aus-Taste, um das Telefon neu zu starten.
- Der Neustart kann etwas länger dauern, aber machen Sie sich keine Sorgen und warten Sie, bis das Gerät aktiv wird.
Ich hoffe, dass diese Anleitung zur Fehlerbehebung Ihnen helfen kann.