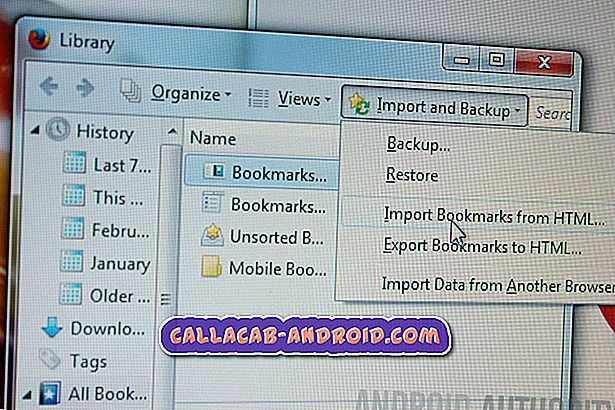Seit der Markteinführung des Samsung Galaxy S4 vor einigen Jahren ist es offensichtlich, dass viele Benutzer nicht wissen, welche Funktionen andere Funktionen haben und wie sie auf ihrem Gerät funktionieren. Wir haben dieses Tutorial zusammengestellt, um unseren treuen Lesern eine einfache Referenz zu bieten, die immer noch auf die eine oder andere Art und Weise sind und es schwer finden, ihr leistungsfähiges Smartphone zu diesem Zeitpunkt nicht kennenzulernen.

In diesem Beitrag halten wir es für wichtig, dass Sie wissen, wie Sie diese 11 wichtigen Funktionen Ihres Geräts ausführen können:
- Hinzufügen und Löschen von Verknüpfungen in Ihrem Samsung Galaxy S4
- Hinzufügen und Entfernen von Widgets auf Ihrem Samsung Galaxy S4
- Hinzufügen oder Entfernen eines Ordners vom Samsung Galaxy S4-Startbildschirm
- So ändern Sie die Hintergrundbilder in Ihrem Samsung Galaxy S4
- So aktualisieren Sie ein Samung Galaxy S4 mit KIES
- So verwenden Sie die Split-Screen-Funktion Ihres Samsung Galaxy S4
- So erstellen Sie einen Screenshot auf Ihrem Samsung Galaxy S4
- So starten Sie ein Samsung Galaxy S4 neu
- So nehmen Sie Fotos mit Voice auf Ihrem Samsung Galaxy S4 auf
- So verwenden Sie den Dual-Kamera-Modus in Galaxy S4
- Verwendung Ihres Samsung Galaxy S4 als TV-Fernbedienung
——————–
Hinzufügen und Löschen von Verknüpfungen in Ihrem Samsung Galaxy S4
- Öffnen Sie das Apps- Symbol und wählen Sie eine App aus, die Sie auf Ihrem Startbildschirm platzieren möchten.
- Wenn Sie eine App ausgewählt haben, halten Sie sie einfach gedrückt, um sie aus dem Apps-Ordner zu entfernen. Machen Sie sich keine Sorgen über das Löschen aus dem Apps-Ordner, da Ihr Gerät es automatisch kopiert.
- Wenn Sie sich wieder im Startbildschirm befinden, halten Sie das App-Symbol gedrückt, bis Sie eine Stelle auf dem Bildschirm finden, an der Sie es platzieren möchten.
- Wenn Sie sich in dem Bereich des Bildschirms befinden, in dem Sie die Verknüpfung platzieren möchten, lassen Sie sie einfach los, um eine neue Verknüpfung zu erstellen.
Hinweis : Um bestimmte Verknüpfungen zu entfernen, können Sie das Symbol gedrückt halten und auf den Mülleimer am oberen Bildschirmrand ziehen.
——————–
Hinzufügen und Entfernen von Widgets auf Ihrem Samsung Galaxy S4
- Halten Sie auf dem Startbildschirm einfach die Apps-Taste in der rechten unteren Ecke des Bildschirms gedrückt.
- Wenn Text-Widgets in der rechten oberen Ecke des Bildschirms angezeigt werden, tippen Sie einfach darauf, um die verfügbaren Widgets auf dem Bildschirm anzuzeigen.
- Um ein Widget abzutrennen, halten Sie es einfach gedrückt und Sie gelangen zurück zum Startbildschirm.
- Um es an der richtigen Stelle zu platzieren, ziehen Sie einfach das Widget und lassen Sie es an der Stelle los, an der Sie es platziert haben.
Hinweis : Wenn Sie ein Widget vom Startbildschirm entfernen möchten, können Sie es gedrückt halten, bis der Papierkorb oben auf dem Bildschirm angezeigt wird. Wenn Sie ein Widget auf den Papierkorb ziehen, können Sie es ebenso wie Verknüpfungen löschen.
——————–
Hinzufügen oder Entfernen eines Ordners vom Samsung Galaxy S4-Startbildschirm
- Halten Sie auf dem Startbildschirm den Bereich gedrückt, an dem sich keine Verknüpfungen oder Apps befinden, bis das Menü auf dem Bildschirm angezeigt wird.
- Tippen Sie im Menü auf die Ordnerregisterkarte.
- Geben Sie den Namen des gewünschten Ordners ein.
- Nachdem Sie den Namen eingegeben haben, klicken Sie auf OK .
Hinweis : Um den Ordner zu entfernen, halten Sie ihn einfach gedrückt und ziehen Sie ihn auf das Mülleimer-Symbol oben auf dem Bildschirm.
——————–
So ändern Sie die Hintergrundbilder in Ihrem Samsung Galaxy S4
- Halten Sie auf dem Startbildschirm einen leeren Bereich auf dem Bildschirm gedrückt.
- Wenn das Menü angezeigt wird, tippen Sie auf Hintergrund festlegen .
- Wählen Sie die Quelle Ihres Hintergrunds. Normalerweise gibt es drei Quellen: Galerie, Wallpaper, Live Wallpapers. Wenn Sie eine dieser Optionen auswählen, gelangen Sie zu Ihrer Sammlung von Hintergrundbildern.
- Suchen Sie nach der Option Anwenden auf den Startbildschirm, den Sperrbildschirm oder beides.
- Tippen Sie nach der Auswahl des gewünschten Hintergrunds einfach auf die Starttaste, um Ihr Hintergrundbild zu prüfen.
——————–
So aktualisieren Sie ein Samsung Galaxy S4 mit KIES
Wenn Sie Ihr Samsung Galaxy S4 aus irgendeinem Grund nicht über Over the Air (OTA) aktualisieren können, ist die zweite Option die Verwendung von Samsung Kies. Wenn Sie einen begrenzten Datentarif haben, ist die Aktualisierung Ihres Samsung Galaxy S4 über Kies die beste verfügbare Option. In diesem Lernprogramm erhalten Sie die erforderlichen Schritte, um es in wenigen Minuten abzuschließen. Zunächst müssen Sie sicherstellen, dass Sie alle Voraussetzungen haben:
- ein USB- oder Micro-USB-Kabel, das Sie beim Kauf des Geräts erhalten haben. Wenn Sie das Originalkabel nicht mehr besitzen, können Sie jedes USB-Kabel verwenden.
- Ein gut funktionierender Computer.
- Internetverbindung (falls Sie Ihre Computertreiber aktualisieren oder Software herunterladen müssen). Dies ist optional.
- Kopie Ihrer persönlichen Daten. Dies bedeutet, dass Sie vor dem Ausführen des Verfahrens sicherstellen, dass Sie eine Sicherungskopie aller Ihrer wichtigen Dateien haben. Es besteht immer die geringe Chance, dass Sie während oder nach dem Update alles verlieren. Es ist also sicherer als entschuldigen, richtig?
Hier sind die Schritte, wie das Update selbst durchgeführt wird:
- Laden Sie die KIES-Software herunter und installieren Sie sie auf Ihrem Computer.
- Öffnen Sie es nach der Installation von KIES.
- Verbinden Sie das Gerät über Ihr USB-Kabel mit dem Computer.
- Wenn Sie Ihr Gerät zum ersten Mal an den Computer anschließen, müssen Sie einige Minuten warten, um die erforderlichen Treiber vollständig zu installieren.
- Benachrichtigungen werden angezeigt, wenn auf Ihrem Gerät Aktualisierungen verfügbar sind. Nachdem Sie auf Update geklickt haben, werden Warnhinweise auf dem Bildschirm angezeigt, und Sie können zum Bestätigen auf Bestätigen klicken.
- Klicken Sie auf die Schaltfläche zum Starten des Updates.
- Warten Sie einige Minuten, bis die Aktualisierung abgeschlossen ist, und drücken Sie die Bestätigungstaste, wenn die Installation abgeschlossen ist.
Hinweis: Während Sie warten, bis die Aktualisierung abgeschlossen ist, können Sie einfach auf der offiziellen Seite des Android-Betriebssystems nachsehen, ob Ihr Gerät die neueste Software-Aktualisierung erhalten hat.
——————–
So verwenden Sie die Split-Screen-Funktion Ihres Samsung Galaxy S4
In diesem Lernprogramm erfahren Sie, wie Sie den Bildschirm des Geräts aufteilen, auch als Multi-Viewing-Funktion bezeichnet. Mit dieser Funktion kann ein Benutzer gleichzeitig ein Video ansehen und E-Mails abrufen oder im Internet surfen, ohne dass ein anderer Bildschirm oder eine andere Registerkarte erneut geöffnet werden muss. Diese Funktion macht Samsung Galaxy S4 im Vergleich zu anderen Android-Geräten, die auf dem heutigen Markt erhältlich sind, einzigartig. Möchten Sie Ihr Galaxy S4 ausprobieren? Folgen Sie einfach diesen Schritten:
Split-Bildschirm aktivieren
- Ziehen Sie das Benachrichtigungsfeld oben auf dem Bildschirm nach unten.
- Unter der Uhr sehen Sie 5 Symbole. Ziehen Sie alle auf die linke Seite des Bildschirms.
- Wenn das Symbol Multi Window auf dem Bildschirm angezeigt wird, halten Sie es mit Ihrem Finger gedrückt. Das Symbol ändert seine Farbe in hellgrün, wenn es aktiv ist.
- Drücken Sie die Starttaste oder ziehen Sie das Benachrichtigungsfeld nach oben, um zum Startbildschirm des Geräts zurückzukehren.
So verwenden Sie den geteilten Bildschirm
Nachdem der geteilte Bildschirm des Geräts bereits aktiv ist, fahren Sie mit den folgenden Schritten fort, um zu erfahren, wie Sie diese Funktion verwenden können:
- Drücken Sie auf dem Startbildschirm auf das Halbkreissymbol auf der linken Seite des Bildschirms.
- Wählen Sie eine App aus, die Sie ausführen möchten, indem Sie darauf tippen
- Wählen Sie durch Antippen auch eine andere App aus, und halten Sie das Symbol gedrückt, bis es sich vom Menü löst.
- Ziehen Sie die App dahin, wo Sie sie platzieren möchten, und lassen Sie sie los.
- Um die Größe der Fenster zu ändern, halten Sie die graue Linie, die beide Apps voneinander trennt, gedrückt. Alternativ können Sie auch auf die graue Linie tippen, um die anderen Optionen für den geteilten Bildschirm anzuzeigen, z. B. Platz wechseln, aktives Fenster maximieren und aktives Fenster schließen . Sie können versuchen, jeden einzelnen durchzugehen, um herauszufinden, welcher Ihrem Geschmack entspricht.
——————–
So erstellen Sie einen Screenshot auf Ihrem Samsung Galaxy S4
Eine der besten Eigenschaften, die das Samsung Galaxy S4 bietet, ist die Kamera. Wenn Sie ein S4-Benutzer sind und gerne Fotos aufnehmen, ist dies der perfekte Zeitpunkt, um mehr über andere Funktionen der Kamera in Ihrem Gerät zu erfahren. Es gibt zwei Methoden zum Erstellen von Screenshots in einem Samsung Galaxy S4.
Methode 1:
- Halten Sie die Ein / Aus- Taste und die Home- Taste gleichzeitig gedrückt .
- Halten Sie beide Tasten einige Sekunden lang gedrückt.
- Wenn ein Screenshot erstellt wurde, blinkt der Bildschirm des Geräts und Sie hören einen Ton.
Die erste Methode ist eine der einfachsten Methoden, um Screenshots von Ihrem Gerät zu erstellen. Der nächste Schritt, den wir anbieten werden, ist komplizierter, aber unter anderen Umständen lohnend. Wenn Sie es ausprobieren möchten, gehen Sie wie folgt vor.
- Gehen Sie auf dem Startbildschirm zu Einstellungen> Mein Gerät> Bewegung und Gesten> Palm Motion
- Stellen Sie sicher, dass Sie die Funktion aktivieren, indem Sie die Box einfach von links nach rechts schieben.
- Schieben Sie Ihre Handfläche von links nach rechts, um den Bildschirm einzufangen.
- Jetzt blinkt das Gerät erneut und gibt einen Ton aus, um zu überprüfen, ob das Gerät erfolgreich einen Screenshot aufgenommen hat.
Hinweis: Um Ihre aufgenommenen Screenshots zu überprüfen, können Sie einfach in die Galerie gehen und den neu erstellten Ordner eingeben.
——————–
So starten Sie ein Samsung Galaxy S4 neu
Als Android-Benutzer wird es immer eine Zeit kommen, zu der Sie feststellen, dass Ihr leistungsstarkes Samsung Galaxy S4 anscheinend etwas langsamer geworden ist. Es ist normalerweise nichts Außergewöhnliches daran, wie es ein elektronisches Gerät wie ein Smartphone von Zeit zu Zeit tun kann. Die meiste Zeit, wenn wir auf verschiedene Arten von Problemen auf unserem Gerät stoßen, ist das allererste, was wir tun müssen, um das Gerät einfach neu zu starten. Befolgen Sie die Schritte zum Neustarten Ihres Galaxy S4.
- Halten Sie die Ein- / Aus-Taste gedrückt, bis Menü auf dem Bildschirm angezeigt wird.
- Tippen Sie jetzt auf Neu starten.
- Daraufhin erscheint ein weiteres Popup auf dem Bildschirm, in dem Sie bestätigen können, ob Sie den Vorgang fortsetzen möchten.
- Tippen Sie auf Neustart.
Wenn Sie den nächsten Schritt zum Neustart des Geräts ausführen möchten, können Sie das Telefon einfach über dasselbe Menü ausschalten und erneut einschalten.
——————–
So nehmen Sie Fotos mit Voice auf Ihrem Samsung Galaxy S4 auf
Ist Ihnen bewusst, dass Ihr Samsung Galaxy S4 ein Foto mit Ihrer Stimme aufnehmen kann? Diese Funktion ist sehr nützlich für Benutzer, die gerne fotografieren, ohne auf den Auslöser im Gerät zu tippen. Bevor Sie es verwenden können, müssen Sie zuerst die Funktion einrichten. Wenn Sie dies noch nicht ausprobiert haben oder in der Android-Umgebung neu sind, führen Sie die folgenden Schritte aus.
- Öffnen Sie die Kamera- App.
- Tippen Sie auf Menü .
- Tippen Sie auf Einstellungen .
- Tippen Sie in der rechten oberen Ecke des Bildschirms auf das Symbol für Einstellungen oder auf das Symbol für Einstellungen .
- Blättern Sie zu Sprachsteuerung und stellen Sie sicher, dass die Funktion aktiviert ist. Aktivieren Sie das Kontrollkästchen neben Kamera . Sobald Sie das kleine Mikrofonsymbol sehen, bedeutet dies, dass Sie Ihre Stimme verwenden können, um Ihrem Telefon eine Aufnahme zu ermöglichen.
Hinweis: Nachdem Sie die Funktion aktiviert haben, können Sie sie sofort verwenden, indem Sie „Smile“, „Cheese“, „Capture“ oder „Shoot“ sagen, um ein Foto aufzunehmen, ohne eine Taste auf dem Gerät zu berühren.
——————–
So verwenden Sie den Dual-Kamera-Modus in Galaxy S4
Als Samsung Galaxy S4 auf den Markt kam, sind sich viele der erstaunlichen Funktionen ihres Smartphones, einschließlich des Dual-Kamera-Modus, und dessen Funktionsweise nicht bewusst. Mit dieser Funktion kann ein Benutzer ein Foto oder ein Video vorne aufnehmen oder gleichzeitig mit Ihrem Gesicht fotografieren. Um diese Funktion zu aktivieren, folgen Sie einfach diesen Schritten:
- Tippen Sie auf Kamera- App und vergewissern Sie sich, dass Sie sich im Automatikmodus befinden .
- Tippen Sie auf die Schaltfläche Dual Camera in der oberen linken Ecke des Bildschirms.
- Jetzt müssen Sie die hintere Kamera auf das Objekt richten, das Sie aufnehmen möchten. Stellen Sie sicher, dass die Frontkamera Ihr Gesicht auf der gegenüberliegenden Seite deutlich erfasst.
- Wählen Sie Ihren bevorzugten Fotorahmen aus, der auf dem Bildschirm angezeigt wird. Standardmäßig gibt es 12 Fotorahmen, die Sie verwenden können, nachdem Sie auf die Pfeilschaltfläche am unteren Bildschirmrand getippt haben.
- Um Ihr Foto aufzunehmen, drücken Sie einfach den Auslöser.
——————–
Verwendung Ihres Samsung Galaxy S4 als TV-Fernbedienung
Wenn Sie TV-Fernbedienung sagen, ist das erste, was Ihnen in den Sinn kommt, ein Gadget, das Sie immer verwenden, wenn Sie Ihren Fernseher einschalten und von einem Kanal zum anderen wechseln. Vielleicht möchten Sie Ihre Meinung darüber ändern. Ihr Samsung Galaxy S4 ist so leistungsfähig, dass es Ihr Fernsehgerät zu diesem Zeitpunkt sogar steuern kann. Wenn Sie es leid sind, von der anderen Seite des Tisches nach Ihrer Fernbedienung zu greifen, oder wenn Sie einfach vergessen, wo Sie sie platziert haben, kann Ihr Samsung Galaxy S4 Ihnen beim Wechseln der Kanäle helfen, ohne die Couch zu verlassen.
Über die WatchOn-App kann das Gerät nach erfolgreicher Einrichtung der Fernbedienung als Fernbedienung verwendet werden. Hier sind die Schritte zum Aktivieren der App:
- Öffnen Sie die WatchOn- App über die App-Schublade.
- Folgen Sie den Anweisungen, wählen Sie Ihr Land aus und klicken Sie auf Weiter .
- Befolgen Sie die Anweisungen, bis Sie mit der Auswahl Ihres Fernsehgeräts fortfahren können.
- Wählen Sie den Markennamen Ihres Fernsehers und richten Sie Ihren S4 auf Ihr Fernsehgerät.
- Drücken Sie bei eingeschaltetem Fernsehgerät auf die Ein / Aus-Taste, die auf dem Bildschirm des Telefons angezeigt wird, und warten Sie 5-10 Sekunden.
- Klicken Sie auf Ja, wenn Ihr Fernsehgerät bereits läuft.
- Nun müssen Sie den Anweisungen folgen und genaue Angaben zur Quelle Ihrer Verbindung machen (direkte TV-Verbindung oder Kabelverbindung).
- Als letztes werden Sie zu einer Option geleitet, um Infra Red zu aktivieren. Tippen Sie einfach auf Weitere Informationen, um die Einrichtung abzuschließen.
Wir sind einer der wenigen, die kostenlosen Android-Support online anbieten, und das ist ernst. Nehmen Sie Kontakt mit uns auf, wenn Sie Bedenken, Fragen und Probleme haben. Sie können uns unter [email protected] erreichen oder auf unseren Facebook- und Google+ Seiten posten.