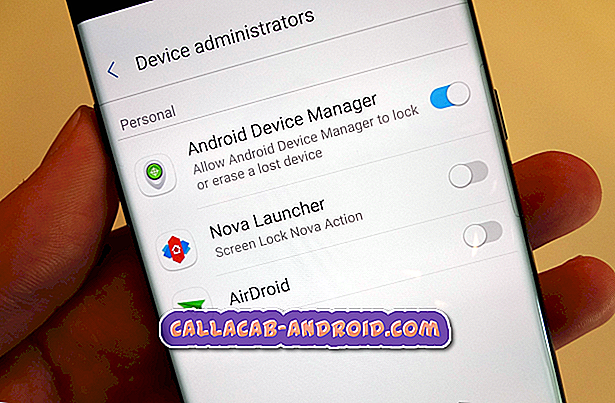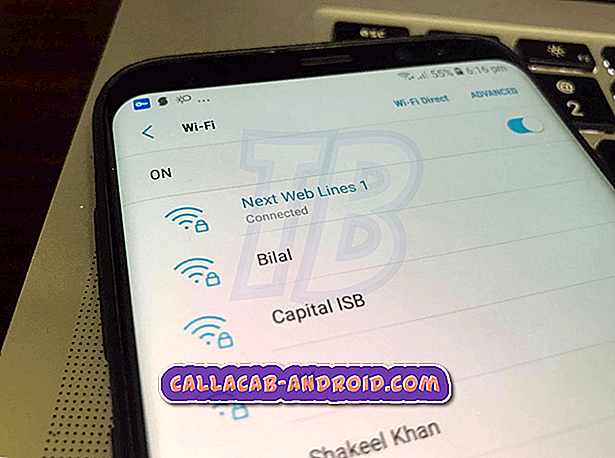Samsung Galaxy S6 zeigt weiterhin den Fehler "Fehler beim Stoppen der Galerie" an [Fehlerbehebung]
- Lesen Sie, um zu verstehen, warum Ihr # Samsung Galaxy S6 (# GalaxyS6), ein Premium-Smartphone, mit der Fehlermeldung "Leider hat die Galerie gestoppt wurde" geplagt werden, und erfahren Sie, wie Sie dieses Problem beheben können, um das Problem zu beheben.

Die Galerie ist der Standard-Multimedia-Manager in Ihrem Galaxy-Gerät. Sie verwaltet zwar nur Bilder und Videos, ist jedoch mit der Kamera und anderen Apps, die sie zum Teilen und anderen Funktionen verwenden, bestens verwurzelt. Mit anderen Worten, die Fehlermeldung "Leider wurde die Galerie angehalten" kann auf einige andere Apps zurückzuführen sein und nicht unbedingt nur ein Problem mit der Galerie selbst sein.
Ich werde versuchen, dieses Problem oder diesen Fehler in diesem Beitrag zu beheben, da sich viele unserer Leser aus irgendeinem Grund darüber beschweren. Wir haben bereits einige ähnliche Artikel veröffentlicht, aber es scheint, als würde dieses Problem bei vielen Lesern immer wieder auftauchen. Wenn Sie also ein Galaxy S6 besitzen und derzeit von diesem Fehler betroffen sind, lesen Sie weiter unten, um herauszufinden, warum ein Premiumgerät wie das S6 immer noch ein Problem wie dieses haben kann und was Sie tun müssen, um das Gerät zu beheben.
Wenn Sie jedoch andere Probleme mit Ihrem Telefon haben, besuchen Sie unsere Seite "Fehlerbehebung". Wir haben bereits viele Probleme mit diesem Telefon gelöst, und die Wahrscheinlichkeit ist groß, dass wir ähnliche Probleme bereits gelöst haben. Versuchen Sie, dieselben Probleme zu finden, und verwenden Sie die von uns vorgeschlagenen Lösungen oder Anleitungen zur Fehlerbehebung. Wenn sie nicht für Sie arbeiten oder Sie weitere Hilfe benötigen, wenden Sie sich an uns, indem Sie unseren Fragebogen zu Android-Fragen ausfüllen.
Fehlerbehebung beim Galaxy S6 mit dem Fehler "Galerie wurde angehalten"
In diesem Beitrag werde ich Sie bei der Fehlerbehebung Ihres Telefons durchgehen und wir werden den Fehler "Galerie wurde angehalten" in Angriff nehmen. Während wir unseren Lesern helfen möchten, die Probleme mit ihren Handys zu lösen, gibt es Probleme, die wir wirklich nicht verstehen. In diesem Fall können wir nur Dinge vorschlagen, die Sie einem Techniker tun oder ihm sagen müssen, damit er das Problem wirklich verstehen kann ist. Das hier beschriebene Fehlerbehebungsverfahren basiert auf der tatsächlichen Fehlerbehebung, die Techniker zur Behebung ähnlicher Probleme verwenden. Bevor wir jedoch zu unserem ersten Schritt übergehen, wird hier ein Problem erläutert, mit dem Sie verstehen können, worum es bei diesem Fehler geht und wie er angezeigt wird.
Problem : Hallo Droide. Ich brauche Ihre Hilfe, da mein Galaxy S6 jedes Mal die Fehlermeldung "Leider wurde die Galerie angehalten hat" angezeigt, wenn ich versuche, die von der Kamera aufgenommenen Bilder anzuzeigen. Es erscheint beim Öffnen der Galerie und wird auch angezeigt, wenn ich die Kamera zum Anzeigen von Fotos verwende. Selbst wenn ich Bildmitteilungen erhalte, wenn ich auf das Bild tippe, wird dieser Fehler angezeigt und es ist wirklich ärgerlich, nicht frustrierend zu erwähnen, da ich mehrere hundert Dollar für dieses Telefon bezahlt habe und es nicht richtig funktioniert. Grundsätzlich möchte ich, dass mein Handy einfach ohne Fehler funktioniert. Kannst du helfen?
Fehlerbehebung : Möglicherweise wird dieser Fehler durch eine App eines Drittanbieters ausgelöst, die ständig abstürzt oder Konflikte im System verursacht. In der Fehlersuche versuchen wir also, die Möglichkeiten nacheinander auszuschließen, bis wir herausfinden können, was der Täter ist, aber wir müssen den sichersten Weg einschlagen - sicher für Ihre Dateien und Daten und Ihr Telefon. Das heißt, ich schlage vor, dass Sie versuchen, dieses Problem zu beheben…
Schritt 1: Setzen Sie die Galerie-App zurück, indem Sie den Cache und die Daten löschen
Als Faustregel gilt die Problembehandlung der in der Fehlermeldung genannten App, in diesem Fall der Galerie-App. Bei Bildern und Videos, die von der Kamera-App aufgenommen wurden, werden sie irgendwo gespeichert und nur in der Galerie verwaltet. Durch das Löschen des Cache und der Daten werden Ihre Bilder oder Videos nicht gelöscht. Deshalb muss dies das erste sein, was Sie tun sollten, um das Problem zu beheben. Wenn es sich nur um ein App-Problem handelt, wird es durch dieses sehr einfache Verfahren behoben.
- Tippen Sie auf einem beliebigen Startbildschirm auf Apps.
- Tippen Sie auf Einstellungen.
- Blättern Sie zu "ANWENDUNGEN" und tippen Sie auf Anwendungsmanager.
- Wischen Sie nach rechts zum ALLEN Bildschirm.
- Blättern Sie zu und Galerie.
- Tippen Sie auf Cache löschen.
- Tippen Sie auf die Schaltfläche Daten löschen und dann auf OK.
Nach dem Zurücksetzen kann es einige Zeit dauern, bis die Galerie-App geöffnet wird. Sie müssen jedoch nur warten, während das System den Cache neu erstellt. Außerdem werden die Bilder und Videos erkannt, die Miniaturansichten erstellt und nach Ihren Wünschen sortiert. Wenn der Fehler danach immer noch auftritt, versuchen Sie den nächsten Schritt, um zu verstehen, warum er überhaupt passiert.
Schritt 2: Starten Sie Ihr Telefon im abgesicherten Modus neu und versuchen Sie, den Fehler auszulösen
Wir sind gerade dabei, das Problem zu isolieren. Wir müssen wissen, ob eine oder einige Ihrer Apps von Drittanbietern etwas mit dem Problem zu tun haben. Daher müssen Sie Ihr Gerät im abgesicherten Modus (Diagnosestatus) neu starten, da in diesem Zustand alle Apps von Drittanbietern vorübergehend deaktiviert werden. Versuchen Sie zuerst, diese Schritte auszuführen:
- Halten Sie die Lautstärketasten und die Ein / Aus-Taste 20 bis 30 Sekunden lang gedrückt.
- Sobald Sie das Samsung-Logo sehen, lassen Sie die Ein / Aus-Taste sofort los, drücken Sie jedoch weiter die Leiser-Taste.
- Ihr Telefon sollte jetzt weiter booten, und Sie werden wie üblich aufgefordert, das Telefon zu entsperren.
- Sie erfahren, ob das Telefon erfolgreich im abgesicherten Modus gestartet wurde, wenn in der linken unteren Ecke des Bildschirms der Text „Abgesicherter Modus“ angezeigt wird.
Jetzt, da sich Ihr Telefon im abgesicherten Modus befindet, versuchen Sie, die Galerie-App zu öffnen oder einige Bilder aufzunehmen, um den Fehler auszulösen. Wenn es in diesem Modus nicht angezeigt wird, wird bestätigt, dass mindestens eine Ihrer Apps von Drittanbietern das Problem verursacht. Finden Sie es und deinstallieren Sie es. Starten Sie Ihre Suche in Apps, die etwas mit der Kamera, dem Teilen von Bildern, der Multimedia-Verarbeitung usw. zu tun haben.
Wenn das Problem jedoch auch dann weiterhin besteht, wenn sich das Telefon in diesem Status befindet, muss es etwas mit der Firmware zu tun haben, obwohl wir an diesem Punkt nicht wissen, was die Ursache ist.
Schritt 3: Löschen Sie den Systemcache, damit er ersetzt wird
Wir wissen nicht genau, ob dieses Problem auf einige beschädigte Systemcaches zurückzuführen ist, aber zwischen diesem und dem Zurücksetzen schlage ich vor, dass Sie diese Prozedur zuerst ausführen, da Sie dadurch möglicherweise viele Probleme beim Sichern Ihrer Daten haben. Immerhin haben wir es jetzt mit einem Firmware-Problem zu tun, und dieses Verfahren ist sehr effektiv, wenn das Problem nicht wirklich so komplex ist.
Sie haben keinen Zugriff auf den einzelnen Cache, geschweige denn wissen, welcher das Problem verursacht oder welcher beschädigt ist. Daher können Sie nur den gesamten Inhalt des Verzeichnisses löschen, in dem die Caches gespeichert sind.
- Schalten Sie das Gerät aus.
- Halten Sie die folgenden drei Tasten gleichzeitig gedrückt: Lauter-Taste, Home-Taste und Ein- / Aus-Taste.
- Wenn das Telefon vibriert, lassen Sie die Ein / Aus-Taste los, halten Sie jedoch die Lauter-Taste und die Home-Taste gedrückt.
- Wenn der Bildschirm Android System Recovery angezeigt wird, lassen Sie die Tasten Lauter und Start los.
- Drücken Sie die Taste Leiser, um "Cache-Partition löschen" zu markieren.
- Drücken Sie die Ein / Aus-Taste, um auszuwählen.
- Wenn die Wipe-Cache-Partition abgeschlossen ist, wird "Reboot system now" (System jetzt neu starten) hervorgehoben.
- Drücken Sie die Netztaste, um das Gerät neu zu starten.
Versuchen Sie nach dem letzten Neustart des Telefons, den Fehler erneut auszulösen. Wenn der Fehler dann immer noch auftritt, ist es an der Zeit, mit einem allgemeineren Verfahren zur Fehlerbehebung bei Firmware und Hardware zu beginnen.
Schritt 4: Setzen Sie Ihr Telefon zurück, um die werkseitigen Standardeinstellungen wiederherzustellen
Nachdem Sie die ersten drei Schritte ausgeführt haben und das Problem weiterhin besteht, müssen Sie das Telefon zurücksetzen und die Standardkonfiguration wiederherstellen. Wenn Sie es kürzlich aktualisiert haben, bleibt das Update erhalten und es werden nur die Einstellungen zurückgesetzt. Ihre Dateien und Daten werden jedoch auch gelöscht. Stellen Sie daher sicher, dass Sie ein Backup erstellen, da sie nach dem Löschen niemals wiederhergestellt werden. Führen Sie nach dem Sicherungsvorgang folgende Schritte aus, um Ihr Telefon zurückzusetzen.
- Schalten Sie Ihr Samsung Galaxy S6 Edge aus.
- Halten Sie die Lauter-, Home- und Power-Taste gleichzeitig gedrückt.
- Wenn sich das Gerät einschaltet und "Logo einschalten" anzeigt, lassen Sie alle Tasten los und das Android-Symbol erscheint auf dem Bildschirm.
- Warten Sie, bis der Android-Wiederherstellungsbildschirm nach etwa 30 Sekunden angezeigt wird.
- Markieren Sie mit der Lautstärketaste die Option "Daten löschen / Werkseinstellung" und drücken Sie die Ein / Aus-Taste, um sie auszuwählen.
- Drücken Sie die Vol Down-Taste erneut, bis die Option "Ja - Alle Benutzerdaten löschen" markiert ist. Drücken Sie anschließend die Ein / Aus-Taste, um sie auszuwählen.
- Markieren Sie nach dem Zurücksetzen die Option "System jetzt neu starten", und drücken Sie die Ein / Aus-Taste, um das Telefon neu zu starten.
Installieren Sie nach dem Zurücksetzen noch keine Apps, sondern versuchen Sie, den Fehler erneut zu starten, indem Sie die Galerie-App öffnen. Wenn der Fehler weiterhin angezeigt wird, muss die Firmware erneut installiert werden, damit das Problem behoben wird. Andernfalls wird das Problem behoben.