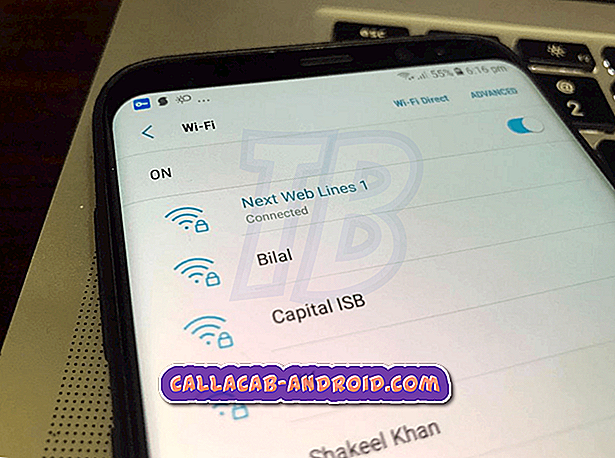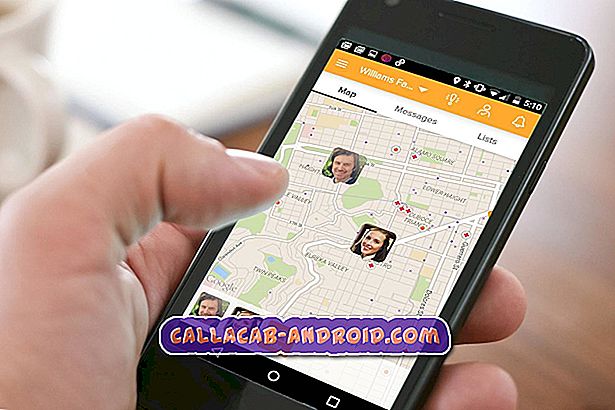Samsung Galaxy S8 hat nach einem Update die Fehlermeldung "Leider wurde die Einstellung der Einstellungen gestoppt" angezeigt [Fehlerbehebung]
Probleme mit der Anwendung sind in Android sehr häufig und treten sogar bei Geräten mit hohen Spezifikationen wie dem Samsung Galaxy S8 auf. Häufiger sind Apps von Drittanbietern, die immer mehr abstürzen und den Fehler bezüglich der App anzeigen, die nicht mehr funktioniert. Was nicht üblich ist, ist, wenn eine sehr wichtige integrierte App wie Settings abstürzt. Die Einstellungen sind sehr wichtig, da sie fast alle Apps, Funktionen und Funktionen Ihres Telefons umfassen. Wenn es abstürzt, kann dies ein Anzeichen dafür sein, dass auf Ihrem Gerät etwas wirklich Ernsthaftes passiert. In diesem Moment müssen Sie möglicherweise einen Blick darauf werfen der Fehler "Einstellungen wurden leider gestoppt."
In diesem Beitrag gehe ich Sie durch die Problembehandlung Ihres S8, der von der Fehlermeldung "Einstellungen wurde aufgehört" verfolgt wird. Wir werden alle Möglichkeiten prüfen und versuchen, sie einzeln auszuschließen, bis wir herausfinden können, was das Problem wirklich ist ist. Auf diese Weise können wir versuchen, eine Lösung zu formulieren, die das Problem endgültig beheben und das Telefon wieder normal funktionieren lässt. Wenn Sie einer der Besitzer des Telefons sind und derzeit von diesem Problem betroffen sind, lesen Sie weiter unten, da dieser Beitrag Ihnen möglicherweise dabei helfen kann, das Problem zu beheben.
Wenn Sie jedoch gerade andere Probleme mit Ihrem Telefon haben, empfehlen wir Ihnen, die Seite mit der Problemlösung für Samsung Galaxy S8 zu besuchen. Wir haben bereits begonnen, unsere Leser zu unterstützen, denen dieses Gerät gehört. Wir wissen, dass Ihr Telefon noch ganz neu ist und es sollte problemlos funktionieren, aber nicht einmal Samsung kann garantieren, dass es keine Probleme gibt. Was wir hier tun, ist, unseren Lesern das Beste zu bieten, was wir können. Wenn wir keine Beiträge zu Ihrem Anliegen veröffentlicht haben, können Sie uns gerne kontaktieren, indem Sie unseren Fragebogen zu Android-Fragen ausfüllen.
Fehlerbehebung bei Ihrem Galaxy S8 mit dem Fehler "Einstellungen wurde beendet"
Wie Sie wissen, haben Sie möglicherweise bereits viele Dateien und Daten auf Ihrem Telefon gespeichert, können jedoch keine Sicherungskopien erstellen, da die Einstellungen-Apps immer wieder auftauchen oder wenn Sie versuchen, etwas Wichtiges zu tun. Wir werden also versuchen, Ihr Telefon anhand Ihrer Dateien und Daten zu prüfen. Wir werden versuchen, einige sichere Prozeduren durchzuführen, und dann werden wir Prozeduren entwickeln, die Auswirkungen auf die Firmware haben. Nachdem dies gesagt wurde, sollten Sie Folgendes tun, um diesen Fehler zu beheben…
Schritt 1: Erzwingen Starten Sie Ihr Telefon neu, wenn der Fehler zum ersten Mal angezeigt wird
Störungen treten ständig auf und wenn sie auftreten, können Leistungsprobleme auftreten, die App-Abstürze beinhalten. Die Settings-App stürzt zwar selten ab, ist jedoch immer noch möglich und kann an einer Störung in einer der Apps oder an einem geringfügigen Problem mit der Firmware liegen.
Kleinere Probleme können durch den erzwungenen Neustart behoben werden. Drücken und halten Sie die Lautstärketasten und die Ein / Aus-Taste für 7 bis 10 Sekunden gleichzeitig. Das Telefon wird normal neu gestartet, der Speicher wurde jedoch bereits aktualisiert. Dies ist möglicherweise das einzige, was Sie bei diesem Problem tun müssen, und es ist auch sicher für Ihr Gerät und Ihre Daten.
Schritt 2: Starten Sie Ihr Telefon im abgesicherten Modus neu
Wenn der Fehler nach dem erzwungenen Neustart immer noch auftritt, sollten Sie versuchen, Ihr Telefon im abgesicherten Modus zu booten, und beobachten, ob derselbe Fehler weiterhin auftritt. Wir versuchen nun herauszufinden, ob Drittanbieter-Apps dieses Problem möglicherweise verursachen. Das Starten des Telefons im abgesicherten Modus behebt das Problem nicht, es werden jedoch alle Elemente von Drittanbietern vorübergehend deaktiviert. Wenn der Fehler in diesem Modus nicht angezeigt wird, bedeutet dies, dass eine oder einige der installierten Apps das Problem verursachen. Sie müssen diese App finden und etwas dagegen unternehmen. Zunächst einmal, wie Sie Ihr Gerät im abgesicherten Modus starten ...
- Schalten Sie das Gerät aus.
- Halten Sie die Ein / Aus-Taste nach dem Bildschirm mit dem Modellnamen gedrückt.
- Wenn auf dem Bildschirm „SAMSUNG“ angezeigt wird, lassen Sie die Ein- / Aus-Taste los.
- Drücken Sie sofort nach dem Loslassen der Ein / Aus-Taste die Leiser-Taste.
- Halten Sie die Lauter-Taste gedrückt, bis das Gerät den Neustart abgeschlossen hat.
- Der abgesicherte Modus wird in der unteren linken Ecke des Bildschirms angezeigt.
- Lassen Sie die Lauter-Taste los, wenn Sie den abgesicherten Modus sehen.
Wenn der Fehler in diesem Modus nicht angezeigt wird, sollten Sie die App finden, die das Problem verursacht, und dann deinstallieren. Möglicherweise müssen Sie mehr als eine App deinstallieren, um dieses Problem zu beheben. Sie müssen Ihr Gerät im normalen Modus neu starten, um zu überprüfen, ob das Problem behoben wurde. Starten Sie anschließend erneut den abgesicherten Modus, um eine andere App zu deinstallieren. Mit anderen Worten, es kann einige Stunden dauern und viel Geduld, bis das Telefon wieder normal funktioniert.
So deinstallieren Sie Apps von Ihrem Galaxy S8:
- Wischen Sie auf dem Startbildschirm an einer leeren Stelle nach oben, um das Apps- Fach zu öffnen.
- Tippen Sie auf Einstellungen > Apps .
- Tippen Sie in der Standardliste auf die gewünschte Anwendung, oder tippen Sie auf das Symbol 3 Punkte> System-Apps anzeigen, um vorinstallierte Apps anzuzeigen.
- Tippen Sie auf die gewünschte Anwendung.
- Tippen Sie auf Deinstallieren .
- Tippen Sie zur Deinstallation erneut auf Deinstallieren .
Schritt 3: Alle Einstellungen in Ihrem Telefon zurücksetzen
Wenn die Fehlermeldung nicht im abgesicherten Modus angezeigt wird, die Deinstallation der Apps, von denen Sie annehmen, dass sie das Problem verursacht haben, nicht geholfen hat, sollten Sie dies als Nächstes tun. Im Grunde werden alle Einstellungen wie beim Zurücksetzen auf die ursprüngliche Konfiguration zurückgesetzt. Ihre Dateien und Daten werden jedoch nicht gelöscht, sodass sie tatsächlich sicher sind.
- Berühren und streichen Sie auf einem Startbildschirm nach oben oder unten, um alle Apps anzuzeigen.
- Navigieren Sie auf einem Startbildschirm: Einstellungen > Sichern und zurücksetzen .
- Tippen Sie auf Einstellungen zurücksetzen .
- Tippen Sie zur Bestätigung auf Einstellungen zurücksetzen .
- Geben Sie ggf. die PIN, das Kennwort oder das Muster ein .
- Tippen Sie auf Einstellungen zurücksetzen .
Bei Problemen wie diesem ist diese Vorgehensweise sehr effektiv, da sie, wie ich es vor einiger Zeit gesagt habe, dem Reset ähnelt, ohne Ihre Dateien und Daten zu löschen.
Schritt 4: Starten Sie Ihr Telefon im Wiederherstellungsmodus und löschen Sie die Cache-Partition
Sie führen diese Methode aus, wenn das Problem nach den ersten drei Schritten noch besteht oder der Fehler auch im abgesicherten Modus auftritt, da in diesem Fall möglicherweise bereits ein Firmware-Problem vorliegt. Da wir jedoch versuchen, Ihre Daten zu schützen, müssen wir zuerst die Systemcaches ausführen, da einige von ihnen möglicherweise bereits beschädigt oder veraltet sind. Starten Sie dazu Ihr Telefon im Wiederherstellungsmodus und löschen Sie die Cache-Partition:
- Schalten Sie das Gerät aus.
- Halten Sie die Lauter-Taste und die Bixby-Taste gedrückt, und halten Sie die Ein / Aus-Taste gedrückt.
- Wenn das Android-Logo angezeigt wird, lassen Sie alle Tasten los ('Installation des Systemupdates' wird etwa 30 - 60 Sekunden lang angezeigt, bevor die Optionen für das Android-Systemwiederherstellungsmenü angezeigt werden).
- Drücken Sie die Lautstärketaste mehrmals, um "Cache-Partition löschen" hervorzuheben.
- Drücken Sie die Ein / Aus-Taste, um auszuwählen.
- Drücken Sie die Taste Leiser, um "Ja" zu markieren, und drücken Sie die Ein / Aus-Taste, um auszuwählen.
- Wenn die Wipe-Cache-Partition abgeschlossen ist, wird "Reboot system now" (System jetzt neu starten) hervorgehoben.
- Drücken Sie die Netztaste, um das Gerät neu zu starten.
Wenn der Fehler danach immer noch angezeigt wird, haben Sie keine andere Möglichkeit, als den nächsten Schritt auszuführen.
Schritt 5: Versuchen Sie, Ihre Dateien und Daten zu sichern, und setzen Sie dann Ihr Telefon zurück
Es kann wiederum schwierig sein, Dateien und Daten zu sichern, da das Telefon immer die Fehlermeldung "Einstellungen wurde angehalten" anzeigt, aber versuchen Sie, die wichtigsten zu retten. Danach müssen Sie Ihr Telefon zurücksetzen. Notieren Sie sich bitte Ihre Google-ID und Ihr Passwort, da Sie dies zur Einrichtung Ihres Kontos nach dem Zurücksetzen verwenden werden.
- Schalten Sie das Gerät aus.
- Halten Sie die Lauter-Taste und die Bixby-Taste gedrückt, und halten Sie die Ein / Aus-Taste gedrückt.
- Wenn das grüne Android-Logo angezeigt wird, lassen Sie alle Tasten los ('Installation des Systemupdates' wird etwa 30 - 60 Sekunden lang angezeigt, bevor die Optionen für das Android-Systemwiederherstellungsmenü angezeigt werden).
- Drücken Sie mehrmals die Taste Leiser, um "Daten löschen / Werkseinstellung" zu markieren.
- Drücken Sie die Ein / Aus-Taste, um auszuwählen.
- Drücken Sie die Taste Leiser, bis "Ja - Alle Benutzerdaten löschen" markiert ist.
- Drücken Sie die Power-Taste, um den Master-Reset auszuwählen und zu starten.
- Wenn der Master-Reset abgeschlossen ist, wird „Jetzt System neu starten“ markiert.
- Drücken Sie die Netztaste, um das Gerät neu zu starten.
Dies ist das Ende dieser Problembehandlung und ich hoffe, dass Ihnen dieses Handbuch helfen kann. Solange die Firmware nicht auf irgendeine Weise verändert wurde, ist ein Reset immer das Ende dieses Problems.