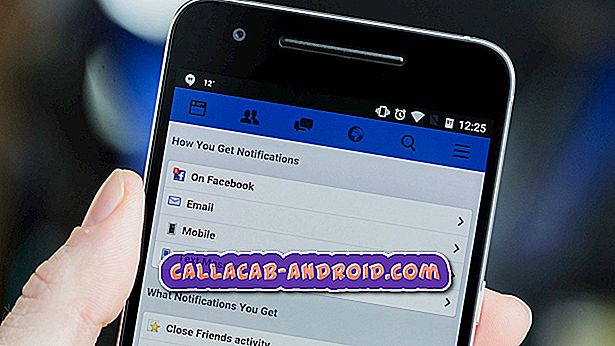Galaxy Note 5 stellt keine Verbindung zum WLAN her, mobile Daten funktionieren nach einem Update nicht mehr
Hallo und herzlich willkommen zu einem weiteren # GalaxyNote5-Artikel. Die Probleme, die wir hier ansprechen möchten, beziehen sich auf Systemaktualisierungen. Hoffentlich helfen unsere Vorschläge denjenigen, die nach dem Aktualisieren Probleme haben. Vergessen Sie nicht, dass die meisten Probleme nach einem Update durch ähnliche Schritte zur Problembehandlung behoben werden können. Dies bedeutet, dass unsere Vorschläge hier auf völlig andere, aber dennoch auf Updates bezogene Probleme angewendet werden können.
Wenn Sie nach Lösungen für Ihr eigenes #Android-Problem suchen, können Sie uns über den Link am Ende dieser Seite kontaktieren.
Seien Sie bitte so detailliert wie möglich, um eine relevante Lösung zu finden. Wenn Sie können, geben Sie bitte die genauen Fehlermeldungen an, die Sie erhalten, um uns eine Idee zu geben, wo Sie anfangen sollen. Wenn Sie bereits einige Schritte zur Fehlerbehebung ausgeführt haben, bevor Sie uns eine E-Mail senden, geben Sie diese unbedingt an, damit wir sie in unseren Antworten überspringen können.
Nachfolgend finden Sie spezifische Themen, die wir heute für Sie bringen:
Problem 1: Galaxy Note 5 stellt keine Verbindung zum WLAN her
Hallo. Ich kann seit gestern, dem 25. September, um 18.00 Uhr keine Internetverbindung mehr herstellen. Plötzlich ging die WLAN-Verbindung verloren. Ich könnte alle Geräte zu Hause anschließen. Sie arbeiten einwandfrei mit WiFi. Ich habe seit einiger Zeit keine App heruntergeladen und sie lief reibungslos. Ich habe einen Neustart durchgeführt und alle möglichen Versuche unternommen, konnte das Problem jedoch nicht beheben. Bitte vorschlagen. - Zaki uddin
Lösung: Hallo Zaki. Nachfolgend finden Sie die Schritte zur Problembehandlung, die Sie zur Behebung Ihres Problems durchführen sollten:
Installiere Updates
Zuerst möchten Sie sicherstellen, dass alles aktualisiert wird. Überprüfen Sie die Play Store App und aktualisieren Sie alle installierten Apps. Danach möchten Sie unter Einstellungen> Software-Update nachsehen, ob ein verfügbares Android-Update verfügbar ist, das Sie installieren können. Manchmal sind neue Updates dazu gedacht, bekannte Fehler zu beheben, und wenn Sie Glück haben, wird möglicherweise auch das Problem behoben, das Sie haben.
Starten Sie in den abgesicherten Modus
Sollte sich durch die Installation von Updates nichts ändern, ist der nächste logische Schritt, zu prüfen, ob WLAN funktioniert, wenn Sie alle Apps von Drittanbietern blockieren. Dies geschieht durch einen Neustart des Telefons im abgesicherten Modus. Wenn Sie es noch nicht ausprobiert haben, sind hier die Schritte:
- Schalten Sie das Telefon vollständig aus.
- Halten Sie die Ein / Aus-Taste gedrückt.
- Sobald "Samsung Galaxy Note5" angezeigt wird, lassen Sie die Ein / Aus-Taste los und drücken Sie sofort die Leiser-Taste.
- Das Telefon wird neu gestartet, aber die Vol Down-Taste gedrückt gehalten.
- Nach dem Neustart des Telefons wird in der linken unteren Ecke des Bildschirms „Abgesicherter Modus“ angezeigt.
- Sie können jetzt die Taste "Leiser" loslassen.
- Beobachten Sie das Telefon 24 Stunden lang.
Beachten Sie, dass der abgesicherte Modus an sich keine Lösung ist. Es ist eine Methode, um herauszufinden, ob eine App problematisch ist. Das Wichtigste, das Sie beachten sollten, ist, ob das Problem erneut auftritt oder nicht. Wenn WLAN richtig funktioniert, ist dies eine Bestätigung unseres Verdachts. Um das Problem zu beheben, müssen Sie die Apps nacheinander deinstallieren. Achten Sie darauf, das Telefon nach jeder Deinstallation zu beobachten.
Versuchen Sie, eine Verbindung zu einem anderen WLAN-Netzwerk herzustellen
Wenn das Problem weiterhin besteht und der Start im abgesicherten Modus keinen Unterschied macht, möchten Sie prüfen, ob es sich um ein Telefonproblem handelt oder nicht. Dies erfolgt durch Verbinden mit einem anderen WLAN. Wenn das Telefon problemlos mit einem anderen WLAN verbunden ist, liegt das Problem höchstwahrscheinlich bei Ihrem WLAN oder Router. Wenn dies nicht der Fall ist, sollten Sie weitere Fehler beheben.
Setzen Sie das Gerät auf die Werkseinstellungen zurück
Wenn das Telefon überhaupt keine WLAN-Verbindung herstellt, ist der letzte Schritt zur Fehlerbehebung, den Sie versuchen können, ein Zurücksetzen auf die Werkseinstellungen. Dadurch werden alle Softwareeinstellungen auf ihre Standardwerte zurückgesetzt. Wenn das Problem dadurch nicht behoben wird, ist dies ein schlechtes Zeichen. In diesem Fall sollten Sie das Telefon einschicken, damit es ersetzt werden kann.
Gehen Sie folgendermaßen vor, um Ihre Note 5 auf Werkseinstellung zurückzusetzen:
Schalten Sie Ihr Samsung Galaxy Note 5 vollständig aus.
- Erstellen Sie eine Sicherungskopie Ihrer Dateien.
- Drücken und halten Sie zuerst die Lauter- und die Home-Taste und dann die Ein / Aus-Taste.
- Halten Sie die drei Tasten gedrückt, und lassen Sie die Ein / Aus-Taste los, wenn "Samsung Galaxy Note5" angezeigt wird. Halten Sie die anderen beiden Tasten gedrückt.
- Sobald das Android-Logo angezeigt wird, lassen Sie die Lauter- und die Home-Taste los.
- Der Hinweis 'Install system update' wird 30 bis 60 Sekunden lang auf dem Bildschirm angezeigt, bevor der Android-Systemwiederherstellungsbildschirm mit seinen Optionen angezeigt wird.
- Markieren Sie mit der Lautstärketaste die Option "Ja - alle Benutzerdaten löschen" und drücken Sie die Ein / Aus-Taste, um sie auszuwählen.
- Wenn der Vorgang abgeschlossen ist, markieren Sie mit der Taste Leiser die Option 'System jetzt neu starten' und drücken Sie die Ein- / Aus-Taste, um das Telefon neu zu starten.
- Der Neustart kann etwas länger dauern, aber machen Sie sich keine Sorgen und warten Sie, bis das Gerät aktiv wird.
Problem 2: Galaxy Note 5 bleibt im Bootloop stecken, lädt den Wiederherstellungsmodus nicht
Mein Handy startete nach dem Verbindungsaufbau zu meinem WLAN mit dem Boot-Looping. Ich habe versucht, im Wiederherstellungsmodus zu starten, aber es ist nichts passiert. Es wurde einfach ausgeschaltet. Dann habe ich eine Firmware von sammobile für Note 5 heruntergeladen, sie mit Odin geflasht, aber das Telefon weigerte sich, das System hochzufahren. Noch immer bootlooping. Es wurde versucht, den Wiederherstellungsmodus zu aktivieren, das Telefon wurde jedoch gerade ausgeschaltet. Es hat mir nie den Wiederherstellungsmodus gezeigt, seit dieser Bootloop gestartet wurde. Ich habe versucht, das Nougat-Update zu bekommen, kein Fortschritt. Stattdessen sehe ich beim Starten des Telefons benutzerdefinierte Einstellungen auf dem Bildschirm. Wie kann ich das Telefon zum Hochfahren zwingen? - Ugwokegbe Nnaemeka
Lösung: Hallo Ugwokegbe. Es gibt nur eine Sache, die wir Ihnen hier vorschlagen können, nämlich den Bootloader neu zu flashen. Der Bootloader wurde möglicherweise aus irgendeinem Grund beschädigt. Daher ist es gut, wenn Sie den Status wieder auf den aktuellen Stand bringen können. Beachten Sie, dass blinkende Schritte von Gerät zu Gerät variieren können. Achten Sie darauf, die richtige Anleitung für Ihr spezielles Modell zu finden, damit Sie das System nicht weiter durcheinander bringen. Gehen Sie wie folgt vor, um einen Bootloader erneut zu laden:
- Suchen Sie nach der richtigen Firmware für Ihr Telefonmodell und laden Sie sie herunter. Stellen Sie sicher, dass Sie die richtige auswählen. Es sollte dieselbe Firmware sein, die zuvor auf Ihrem Gerät ausgeführt wurde. Wir gehen davon aus, dass Sie die Firmware-Version irgendwo auflisten. Wenn Sie das noch nicht zur Kenntnis genommen haben, besteht die Möglichkeit, dass Sie das falsche auswählen. Wie Sie vielleicht wissen, kann die Verwendung einer falschen Firmware zu Komplikationen führen.
- Lassen Sie uns nun sagen, dass Sie die richtige Firmware identifiziert haben. Sie möchten es dann auf Ihren Computer herunterladen. Die Firmware-Datei sollte eine Reihe von Dateien wie AP_, BL_, CSC_ usw. enthalten.
- Suchen Sie nach der Datei, die mit einem Label BL beginnt. Dies sollte die entsprechende Bootloader-Datei für diese Firmware sein. Wenn Sie die Bootloader-Datei identifiziert haben, kopieren Sie sie auf den Desktop Ihres Computers oder in einen anderen Ordner, auf den Sie leicht zugreifen können.
- Fahren Sie mit dem restlichen Blinkvorgang mit dem Odin-Programm fort.
- Klicken Sie in Odin auf die Registerkarte BL, und stellen Sie sicher, dass Sie die zuvor identifizierte Bootloader-Datei verwenden.
- Vergewissern Sie sich jetzt, dass der Status " Gerät hinzugefügt " und seine ID: COM-Box blau angezeigt wird, bevor Sie auf die Schaltfläche START klicken. Dadurch wird der Bootloader Ihres Telefons blinken.
- Starten Sie das Telefon neu, wenn der Vorgang abgeschlossen ist.
Sollte das Telefon weiterhin ein Problem mit dem Bootloop haben, muss das Problem Hardware sein. Wenden Sie sich an Samsung, damit das Gerät ausgetauscht werden kann.
Problem 3: Die mobilen Daten des Galaxy Note 5 funktionierten nach einem Update nicht mehr
Mein Samsung Galaxy Note 5 hat sich kürzlich mit einem Softwareupdate aktualisiert. Seit diesem Update greift das Telefon nur über WLAN auf Daten zu. Ich kann keine Daten über 3G oder 4G erhalten. Mein Mobilfunknetz ist als HSPA aufgeführt. Ich habe es aus- und wieder eingeschaltet, habe die mobilen Daten ein- und ausgeschaltet und wieder zurückgeschaltet, um zu sehen, ob sich etwas ändern würde. Ich bin mir nicht sicher, was ich sonst noch versuchen soll. Ich sehe kein 3G- oder 4G-Symbol an der Oberseite des Telefons, obwohl ich es oft beim Verbinden mit mobilen Daten gesehen habe. Ich hoffe du kannst mir helfen. - Emily
Lösung: Hallo Emily. Der erste Schritt zur Problembehandlung, den Sie ausprobieren sollten, ist das Löschen der Cache-Partition. Dadurch wird sichergestellt, dass Sie den Systemcache aktualisieren. Manchmal kann die Installation von Apps und Updates den Systemcache beschädigen, der im Cache-Bereich des Telefons (Cache-Partition) gespeichert ist. Wenn Sie die Cache-Partition bereinigen, muss das Telefon den alten Cache ersetzen. Dies ist eigentlich ein Muss-Wartungstipp alle paar Monate, es kann jedoch auch ein wirksames Update für alle Updateprobleme sein.
Nachfolgend finden Sie die Schritte zum Löschen der Cache-Partition Ihrer Anmerkung 5:
- Schalten Sie Ihr Samsung Galaxy Note 5 vollständig aus.
- Drücken und halten Sie zuerst die Lauter- und die Home-Taste und dann die Ein / Aus-Taste.
- Halten Sie die drei Tasten gedrückt, und lassen Sie die Ein / Aus-Taste los, wenn "Samsung Galaxy Note5" angezeigt wird. Halten Sie die anderen beiden Tasten gedrückt.
- Sobald das Android-Logo angezeigt wird, lassen Sie die Lauter- und die Home-Taste los.
- Der Hinweis 'Install system update' wird 30 bis 60 Sekunden lang auf dem Bildschirm angezeigt, bevor der Android-Systemwiederherstellungsbildschirm mit seinen Optionen angezeigt wird.
- Markieren Sie mit der Lautstärketaste die Option "Cache-Partition löschen", und drücken Sie die Ein / Aus-Taste, um sie auszuwählen.
- Wenn der Vorgang abgeschlossen ist, markieren Sie mit der Taste Leiser die Option 'System jetzt neu starten' und drücken Sie die Ein- / Aus-Taste, um das Telefon neu zu starten.
- Der Neustart kann etwas länger dauern, aber machen Sie sich keine Sorgen und warten Sie, bis das Gerät aktiv wird.
Wenn das Problem nach dem Löschen der Cache-Partition bestehen bleibt, wird der nächste logische Schritt auf die Werkseinstellungen zurückgesetzt. Bitte verweisen Sie auf die obigen Schritte, um zu erfahren, wie Sie dies tun.
Wenn Ihr Werks-Reset nicht immer noch Ihre mobile Datenverbindung wiederherstellen kann, müssen Sie sich an Ihren Mobilfunkanbieter wenden, damit er Sie direkt unterstützt.