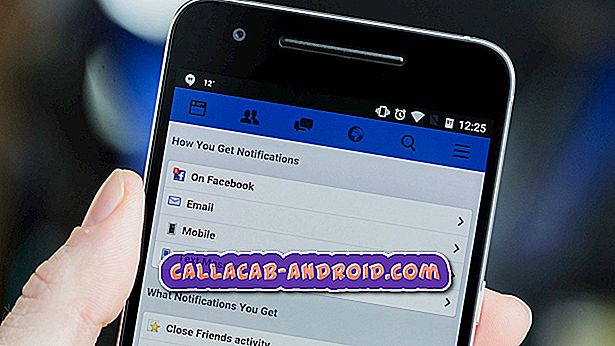Die Google Mail-App stürzt beim Samsung Galaxy S9 Plus mit dem Fehler "Leider ist Google Mail nicht mehr" ab
Ihr Samsung Galaxy S9 Plus verfügt über zwei native E-Mail-Clients. Eine ist die App namens E-Mail, die mit jedem Android-Gerät geliefert wird. Die Hersteller dürfen sie jedoch ändern, während Gmail die andere ist, die nur als Client für Ihr Google Mail-Konto (Google Mail) dient seine Apps in jedem Android-Smartphone. Beide Apps sind in die Firmware eingebettet und werden vorinstalliert geliefert, sodass Sie sie nicht ohne Root-Zugriff deinstallieren oder entfernen können.
Wir haben Leser, die die Fehlermeldung "Leider hat Google Mail gestoppt" gemeldet haben, was im Wesentlichen bedeutet, dass die App aus irgendeinem Grund abgestürzt ist. Es gibt mehrere Gründe, warum ein solches Problem auftritt. Es kann sich nur um ein Problem mit der App oder um ein Problem mit der Firmware handeln. Der Grund ist auch von Fall zu Fall unterschiedlich. Wenn Sie die App wirklich verwenden möchten, müssen Sie als Benutzer etwas dagegen unternehmen. In diesem Beitrag werde ich Sie bei der Fehlerbehebung Ihres Samsung Galaxy S9 Plus mit dem Fehler "Gmail wurde gestoppt" durchgehen. Lesen Sie also weiter, da wir Ihnen möglicherweise durch diesen Beitrag helfen können.
Wenn Sie diesen Beitrag gefunden haben, weil Sie versucht haben, eine Lösung für Ihr Problem zu finden, besuchen Sie die Seite zur Fehlerbehebung für das Galaxy S9 Plus, da wir bereits die meisten der am häufigsten gemeldeten Probleme mit dem Telefon gelöst haben. Wir haben bereits Lösungen für einige der von unseren Lesern gemeldeten Probleme bereitgestellt. Versuchen Sie daher, Probleme zu finden, die denen Ihrer Leser ähnlich sind, und verwenden Sie die von uns vorgeschlagenen Lösungen. Wenn sie nicht für Sie funktionieren und Sie weitere Hilfe benötigen, füllen Sie den Fragebogen zu Android-Fragen aus und klicken Sie auf "Senden".
So beheben Sie das Galaxy S9 Plus mit dem Fehler "Google Mail wurde beendet"
Der Fehler kann als Anzeichen für ein sehr schwerwiegendes Problem erscheinen, wenn man bedenkt, dass Sie Ihre E-Mails möglicherweise nicht lesen können, wenn sie auftauchen. Die Tatsache ist jedoch, dass das Problem nicht so ernst ist. Dies ist nicht das erste Mal, dass ich auf ein Problem wie dieses gestoßen bin. Ich sage Ihnen, dass Sie das Problem selbst beheben können, ohne dass jemand Hilfe benötigt. Nachdem dies gesagt wurde, schlage ich Folgendes vor:
Erste Lösung: Starten Sie Ihr Galaxy S9 Plus neu
Vor allem ist es am besten, dass Sie versuchen, Ihr Gerät neu zu starten. Wenn dies nur auf eine geringfügige Störung im System oder in der App zurückzuführen ist, reicht ein Neustart aus, um das Problem zu beheben. Manchmal treten kleinere Probleme auf, aber wir sind oft versucht zu glauben, dass das Problem tatsächlich ernst ist. Daher neigen wir dazu, einige komplizierte Verfahren auszuführen, um das Problem zu beheben, wenn ein Neustart das Einzige ist, was Sie tun müssen.
Drücken Sie also die Ein- / Aus-Taste und versuchen Sie, Gmail nach dem Neustart zu öffnen, um herauszufinden, ob das Problem weiterhin auftritt. Wenn dies der Fall ist, führen Sie den Zwangsneustart durch, indem Sie gleichzeitig die Lauter- und die Ein / Aus-Taste mindestens 10 Sekunden lang gedrückt halten. Dadurch wird das Telefon neu gestartet, der Speicher wird jedoch mit allen Diensten und Kernfunktionen aktualisiert. Wenn das Problem weiterhin besteht, fahren Sie mit dem nächsten Vorgang fort.
Zweite Lösung: Cache und Daten von Google Mail löschen
Dadurch wird die App auf die Standardeinstellungen und -konfigurationen zurückgesetzt. Zusammen mit dem Cache und den Daten werden auch Ihre Nachrichten, die auf Ihr Telefon heruntergeladen wurden, gelöscht. Machen Sie sich jedoch keine Sorgen, Ihre E-Mails bleiben auf dem Server von Google, sodass Sie jederzeit auf sie zugreifen können, indem Sie sich mit dem Webmail in Ihrem Google-Konto anmelden. Wenn das Problem behoben ist, können Sie sie erneut herunterladen. So tun Sie das:
- Berühren und streichen Sie auf einem Startbildschirm nach oben oder unten, um alle Apps anzuzeigen.
- Navigieren Sie auf einem Startbildschirm: Einstellungen > Apps .
- Tippen Sie auf App Manager.
- Suchen Sie und tippen Sie dann auf Gmail .
- Tippen Sie auf Speicher .
- Tippen Sie auf CLEAR CACHE.
- Tippen Sie auf zwischengespeicherte Daten .
- Tippen Sie auf CLEAR.
Wenn der Fehler danach immer noch angezeigt wird oder die App immer noch abstürzt, kann dies an einigen Drittanbieter-Apps liegen. Die nächste Lösung wird auf diese Möglichkeit eingehen.
Dritte Lösung: Starten Sie Ihr Telefon im abgesicherten Modus neu
Dadurch erfahren Sie sofort, ob der Fehler durch eine App eines Drittanbieters ausgelöst wird oder nicht, da in diesem Modus alle heruntergeladenen Apps und Dienste vorübergehend deaktiviert werden. Wenn einer von ihnen das Problem verursacht, funktioniert Google Mail ordnungsgemäß, wenn es in dieser Umgebung geöffnet wird. Aus diesem Grund ist es wichtig, dass Sie dieses Verfahren nicht überspringen:
So führen Sie Ihren S9 Plus im abgesicherten Modus aus:
- Schalten Sie das Gerät aus.
- Halten Sie die Ein / Aus-Taste nach dem auf dem Bildschirm angezeigten Bildschirm mit dem Modellnamen gedrückt.
- Wenn SAMSUNG auf dem Bildschirm angezeigt wird, lassen Sie die Ein- / Aus- Taste los .
- Drücken Sie sofort nach dem Loslassen der Ein / Aus-Taste die Leiser- Taste.
- Halten Sie die Lauter- Taste gedrückt, bis das Gerät den Neustart abgeschlossen hat.
- Wenn der abgesicherte Modus in der unteren linken Ecke des Bildschirms angezeigt wird, lassen Sie die Taste Leiser los.
Wenn das Problem in diesem Modus nicht auftritt, suchen Sie die App, die das Problem verursacht, und deinstallieren Sie sie. Natürlich wäre das viel einfacher gesagt als getan, also müssen Sie die Apps deinstallieren, die Sie installiert haben, als das Problem auftrat.
- Wischen Sie auf dem Startbildschirm an einer leeren Stelle nach oben, um das Apps- Fach zu öffnen.
- Tippen Sie auf Einstellungen > Apps .
- Tippen Sie auf die gewünschte Anwendung in der Standardliste.
- Um vorinstallierte Apps anzuzeigen, tippen Sie auf Menü > System-Apps anzeigen.
- Tippen Sie auf UNINSTALL > OK .
Wenn das Problem Sie jedoch auch im abgesicherten Modus weiterhin stört, müssen Sie die Firmware überprüfen. Weiter zur nächsten Lösung…
Vierte Lösung: Cache-Partition löschen
Eine andere Möglichkeit, die zu einem ähnlichen Problem führen kann, ist, dass einige Systemcaches beschädigt wurden. Diese Dateien sind zwar klein und temporär, können jedoch beschädigt werden, wenn sie beschädigt werden, können sie jedoch auch schwerwiegende Probleme in Ihrem Telefon verursachen. Um eine gründliche Problembehandlung zu ermöglichen, sollten Sie den gesamten Inhalt der Cache-Partition löschen, damit alle Systemcaches durch neue ersetzt werden.
- Schalten Sie das Gerät aus.
- Halten Sie die Lauter- Taste und die Bixby- Taste gedrückt, und halten Sie die Ein / Aus-Taste gedrückt.
- Wenn das Android-Logo angezeigt wird, lassen Sie alle drei Tasten los.
- Die Meldung "Installation des Systemupdates" wird 30 - 60 Sekunden lang angezeigt, bevor die Optionen des Android-Systemwiederherstellungsmenüs angezeigt werden.
- Drücken Sie mehrmals die Taste Leiser, um die Cache-Partition löschen zu markieren.
- Drücken Sie die Ein / Aus- Taste, um auszuwählen.
- Drücken Sie die Taste Leiser, um Ja zu markieren, und drücken Sie die Ein / Aus-Taste, um auszuwählen.
- Nach Abschluss der Cache-Partition wird das System jetzt neu starten hervorgehoben.
- Drücken Sie die Netztaste, um das Gerät neu zu starten.
Nach dem Löschen der Inhalte der Cache-Partition dauert es einige Zeit, bis das Telefon hochgefahren ist, da diese Caches neu erstellt oder wiederhergestellt werden.
Fünfte Lösung: Alle Einstellungen zurücksetzen
Wenn die App nach dem Löschen der Cache-Partition immer noch abstürzt, müssen Sie das Telefon auf die Standardeinstellungen zurücksetzen. Im Gegensatz zu einem vollständigen Reset werden jedoch Ihre Dateien und Daten nicht gelöscht.
- Lücken Sie auf dem Startbildschirm das Apps-Symbol.
- Suchen Sie nach Einstellungen und tippen Sie auf.
- Tippen Sie auf Sichern und zurücksetzen.
- Tippen Sie auf Einstellungen zurücksetzen.
- Tippen Sie erneut auf Einstellungen zurücksetzen, um Ihre Aktion zu bestätigen.
Mit den Einstellungen zurücksetzen wird das Gerät mit Ausnahme von Sicherheit, Sprache und Konten auf die Werkseinstellungen zurückgesetzt. Es hat keine Auswirkungen auf persönliche Daten und heruntergeladene Anwendungen. Sichern Sie ggf. Ihre Dateien und Daten und führen Sie dann den Master-Reset durch:
- Schalten Sie das Gerät aus.
- Halten Sie die Lauter- Taste und die Bixby- Taste gedrückt, und halten Sie die Ein / Aus-Taste gedrückt.
- Wenn das grüne Android-Logo angezeigt wird, lassen Sie alle Tasten los ('Installation des Systemupdates' wird etwa 30 - 60 Sekunden lang angezeigt, bevor die Optionen für das Android-Systemwiederherstellungsmenü angezeigt werden).
- Drücken Sie mehrmals die Taste Leiser, um "Daten löschen / Werkseinstellung" zu markieren.
- Drücken Sie die Power- Taste, um auszuwählen.
- Drücken Sie die Taste Leiser, bis "Ja - Alle Benutzerdaten löschen" markiert ist.
- Drücken Sie die Power- Taste, um den Master-Reset auszuwählen und zu starten.
- Wenn der Master-Reset abgeschlossen ist, wird "System jetzt neu starten" hervorgehoben.
- Drücken Sie die Netztaste, um das Gerät neu zu starten.
Ich hoffe, dass Ihnen diese Anleitung zur Fehlerbehebung etwas helfen kann. Wenn Sie andere Bedenken haben, können Sie uns gerne kontaktieren oder einen Kommentar hinterlassen.