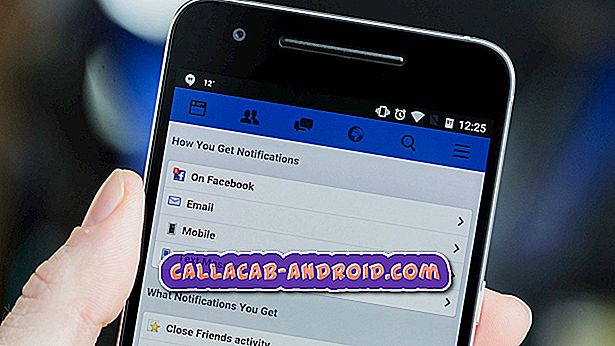So reparieren Sie mein iPhone 6s Plus, das keine Musik mit iTunes synchronisiert, und erhalten Fehler -5000, -69, 13010, 13014 [Fehlerbehebung]
Neben dem Update und Wiederherstellen von iOS ist das Herunterladen und Verwalten von Multimedia-Inhalten wie Musikdateien auf einem iOS-Gerät eine weitere wichtige Anwendung von iTunes. Neben Musik können Sie mit iTunes auch andere Dateien wie Videos, Fotos, Fernsehsendungen und mehr synchronisieren. Wenn Sie Ihr iPhone mit iTunes synchronisieren, stimmen die Inhalte auf Ihrem iPhone mit den Inhalten Ihrer iTunes-Mediathek auf Ihrem Computer überein. Eine der wichtigsten Voraussetzungen für das Synchronisieren von Inhalten mit iTunes ist iCloud. Sie müssen Ihr iCloud-Konto verwenden, um Ihre Inhalte auf allen Ihren Geräten automatisch zu aktualisieren. Es ist auch eine andere Möglichkeit, Inhalte für die Aufbewahrung zu sichern.
Das Synchronisieren von Inhalten auf Ihrem iPhone 6s Plus mit iTunes soll einfach und schnell sein. Aber aus einigen Gründen treten Fehler auf und halten den Synchronisierungsprozess an. Zu den iTunes-Fehlern, die häufig auftreten, wenn Musik und andere Inhalte auf Ihrem iPhone mit iTunes synchronisiert werden, gehören die Fehler -5000, -69, 13010, 13014. Diese Fehlercodes beziehen sich auf ein relevantes Problem bei der iTunes-Synchronisierung.
Wenn Sie jedoch ein anderes Problem mit Ihrem Gerät haben, besuchen Sie die Seite zur Fehlerbehebung, die wir für das iPhone 6s Plus eingerichtet haben. Wir listen jedes Problem, das wir jede Woche ansprechen, auf dieser Seite auf. Versuchen Sie also herauszufinden, ob wir uns bereits mit Ihrem Anliegen befasst haben. Wenn ja, versuchen Sie, die von uns vorgeschlagenen Lösungen zu verwenden. Wenn sie nicht funktionieren, können Sie uns durch Ausfüllen dieses Formulars kontaktieren.
Mögliche Ursachen für Synchronisierungsfehler in iTunes
Ein möglicher Grund dafür, dass Sie Ihre iPhone-Inhalte nicht mit iTunes synchronisieren können, ist ein auf dem Computer installiertes Sicherheitsprogramm. Virenschutz, Firewall und andere Sicherheitstools, die auf dem Computer ausgeführt werden, haben möglicherweise den Synchronisierungsvorgang beeinträchtigt und können daher nicht abgeschlossen werden. Die Software hat möglicherweise mögliche Bedrohungen für das Computersystem erkannt, sobald Ihr iPhone als externes Gerät angeschlossen ist. Sicherheitsprogramme sollen alle Sicherheitsbedrohungen in Schach halten. Daher ist es normal, den Synchronisierungsvorgang mit iTunes abzulehnen oder zu stoppen, sobald mögliche Bedrohungen auf Ihrem iPhone-Gerät erkannt werden.
In einigen Fällen kann iTunes aufgrund eines veralteten Systems keine Inhalte mit einem iOS-Gerät synchronisieren. Dies ist wahrscheinlich der Fall, wenn Sie Ihre iTunes-Software oder Ihr Betriebssystem noch nicht auf dem Computer aktualisiert haben. Es ist möglich, dass entweder das Betriebssystem Ihres Computers oder das iTunes-Programm die Mindestsystemanforderungen für Ihre iPhone-Software nicht erfüllt.
Es gibt auch bestimmte Dateien, die einfach nicht mit iTunes synchronisiert werden können, einschließlich E-Mail-Konten, Notizen und Lesezeichen. Diese Dateien können stattdessen mit iCloud auf Ihren Geräten verwaltet werden.
Empfohlene Lösungen und Problemumgehungen
Probleme beim Synchronisieren von Dateien mit iTunes werden auf dem iPhone 6s Plus mit anderen Softwareproblemen gekennzeichnet. Dies bedeutet, dass Sie das Problem beheben können, ohne dass Sie Ihr iPhone zu einem Techniker bringen und die Servicegebühr bezahlen müssen. Wenn Sie auf einen der oben genannten iTunes-Fehler stoßen und keine Musikinhalte von Ihrem iPhone mit iTunes synchronisieren können, können Sie auf die folgenden Lösungen verweisen.
Erste Lösung: Manuelle Synchronisierung.
Anstatt Inhalte automatisch zu synchronisieren, versuchen Sie es manuell. Hier ist wie:
- Öffnen Sie iTunes auf dem Computer.
- Verbinden Sie Ihr iPhone 6s Plus über das mitgelieferte USB-Kabel mit Ihrem Computer. Sobald der Computer Ihr iPhone erkennt, wird Ihr Gerät in der oberen linken Ecke des iTunes-Bildschirms als Symbol angezeigt. Wenn dieses Symbol nicht angezeigt wird, trennen Sie Ihr iPhone vom Computer, starten Sie den Computer neu und schließen Sie das iPhone erneut an. Stellen Sie außerdem sicher, dass Ihr iPhone eingeschaltet ist.
- Klicken Sie auf das Gerätesymbol [ iPhone 6s Plus- Symbol].
- Navigieren Sie zu Einstellungen auf der linken Seite des iTunes-Bildschirms, um eine Liste der Inhaltstypen anzuzeigen, die Sie aus Ihrer iTunes-Mediathek mit Ihrem iPhone 6s Plus synchronisieren können.
- Klicken Sie auf den Inhalt oder Dateityp, den Sie synchronisieren möchten.
- Navigieren Sie zum Hauptbildschirm von iTunes und klicken Sie auf das Kästchen neben Synchronisieren . Dadurch wird die Synchronisierung für den ausgewählten Inhalt oder Dateityp aktiviert. Wenn das Kontrollkästchen aktiviert ist, ist die Synchronisierung für diesen Inhalt bereits aktiviert.
- Wenn Sie nach dem Klicken auf das Kästchen eine Meldung mit der Meldung erhalten, dass Ihr iPhone 6s Plus mit einer anderen iTunes-Mediathek synchronisiert ist, bedeutet dies, dass Ihr iPhone zuvor mit einem anderen Computer verbunden war. Klicken Sie in dieser Nachricht auf Löschen und Synchronisieren, um den gesamten Inhalt des ausgewählten Typs auf Ihrem iPhone durch den Inhalt Ihres Computers zu ersetzen. Bitte beachten Sie, dass Sie Ihr iOS-Gerät jeweils nur mit einer iTunes-Mediathek synchronisieren können.
- Nach dem Aktivieren der Synchronisierung für einen Inhaltstyp werden weitere Optionen angezeigt, mit denen Sie Ihre Synchronisierungseinstellungen anpassen können. Sie können diese Optionen verwenden, um sicherzustellen, dass Sie den richtigen Inhalt synchronisieren.
- Wenn Sie alle zu synchronisierenden Inhaltstypen ausgewählt haben, klicken Sie auf die Schaltfläche Anwenden in der rechten unteren Ecke des Bildschirms. Dadurch werden Ihre Synchronisierungseinstellungen gespeichert.
- Wenn die Synchronisierung nicht automatisch startet, klicken Sie auf die Schaltfläche Sync .
Nach dem Einschalten der Synchronisierung sollten Ihre Inhalte jedes Mal synchronisiert werden, wenn Sie Ihr iPhone 6s Plus an den Computer anschließen und dann iTunes öffnen. Stellen Sie außerdem sicher, dass Ihr Computer für die Inhalte, die Sie synchronisieren möchten, autorisiert ist. Andernfalls können einige Inhalte nicht synchronisiert werden. Sie müssen Ihren Computer autorisieren, um Zugriff auf Inhalte wie Apps, Hörbücher, Bücher, Filme und Musikdateien zu gewähren. Sie können bis zu fünf Computer in iTunes autorisieren.
Zweite Lösung: Verwalten und kombinieren Sie Dateien in Ihrer iTunes-Mediathek.
Es wird empfohlen, relevante Dateien an einem einzigen Ort in Ihrer iTunes-Mediathek zu speichern. Dadurch werden Berechtigungen korrigiert und der Synchronisierungsvorgang vereinfacht. Zum Beispiel sollten iTunes-Mediendateien in Ihrem iTunes-Ordner gespeichert werden. Der Dateipfad oder das Verzeichnis kann je nach Betriebssystem des von Ihnen verwendeten Computers variieren.
- Navigieren Sie bei Mac-Computern zu Start> Musik> iTunes.
- Wechseln Sie unter Windows 7 oder höher zu C: \ Users \ Benutzername \ MyMusic \ iTunes \. Windows Vista und XP werden von iTunes 12.2 oder späteren Versionen nicht mehr unterstützt. Aktualisieren Sie bei Bedarf das Betriebssystem Ihres Computers auf eine neuere oder neueste Version.
Dritte Lösung: Konfigurieren Sie die Sicherheitssoftware auf Ihrem Computer.
Da Sicherheitssoftware zu den häufigsten Übeltätern zählt, können Sie versuchen, sie neu zu konfigurieren oder vorübergehend zu deaktivieren, bis Sie die Inhalte mit iTunes synchronisiert haben. Dadurch wird sichergestellt, dass keine Sicherheitssoftware die Kommunikation Ihres iPhones mit iTunes verhindert.
Wenden Sie sich an den Hersteller oder Entwickler der Sicherheitssoftware, um weitere Informationen zum Konfigurieren der Sicherheitssoftware-Einstellungen zu erhalten.
Vierte Lösung: Synchronisieren Sie jeweils eine Musik oder eine Datei.
Das gleichzeitige Synchronisieren mehrerer Inhalte kann ebenfalls zu Fehlern führen. Einige Dateien werden möglicherweise beschädigt oder für die Verarbeitung durch iTunes zu groß. Versuchen Sie, möglichst immer nur einen Inhalt zu synchronisieren. Auf diese Weise können Sie auch feststellen, ob das Problem von dem zu synchronisierenden Inhalt abhängt. Einige Inhalte sind beschädigt und können daher nicht mit iTunes synchronisiert werden. Alternativ können Sie die Musik oder Inhalte einfach direkt auf Ihr iPhone 6s Plus herunterladen.
Wenn iTunes die zu synchronisierende Datei nicht finden konnte, werden Sie in iTunes neben der Musikdatei mit einem Ausrufezeichen versehen. Um dies zu beheben, suchen Sie den korrekten Ort der ausgewählten Datei und geben Sie stattdessen den Dateipfad oder das Verzeichnis an.
So wird's gemacht:
- Öffnen Sie iTunes auf Ihrem Computer.
- Wählen Sie in iTunes die Datei oder den Inhalt aus, auf dem sich das Ausrufezeichen befindet. Dies ist die Datei, die iTunes nicht finden konnte.
- Navigieren Sie zur Menüleiste oben auf Ihrem Computerbildschirm oder oben auf dem iTunes-Bildschirm und klicken Sie auf Bearbeiten-> Informationen.
- Klicken Sie auf Suchen, wenn Sie aufgefordert werden, die Datei zu suchen.
- Navigieren Sie zum Speicherort der Datei oder geben Sie den Speicherort an. Wenn Sie den genauen Speicherort der Datei nicht kennen, suchen Sie mit den Suchfunktionen Ihres Computers danach, und geben Sie den Namen der zu suchenden Datei ein. Wenn die Datei auf einem externen Gerät oder einem Netzlaufwerk gespeichert ist, verbinden Sie Ihr Gerät mit dem externen Laufwerk.
- Nachdem Sie die Datei wiederhergestellt haben, können Sie die Datei erneut mit Informationen abrufen und dann den korrekten Speicherort von iTunes angeben.
Wenn das Problem weiterhin besteht und Sie Ihre iPhone 6s Plus-Musik oder andere Inhalte immer noch nicht mit iTunes synchronisieren konnten, sollten Sie die nächste Option in Betracht ziehen, bei der das Problem an den Apple Support weitergeleitet wird. Möglicherweise ist bereits ein fortgeschritteneres Tool erforderlich, um das Problem weiter zu beheben und zu beheben und diese Fehler zu beseitigen.