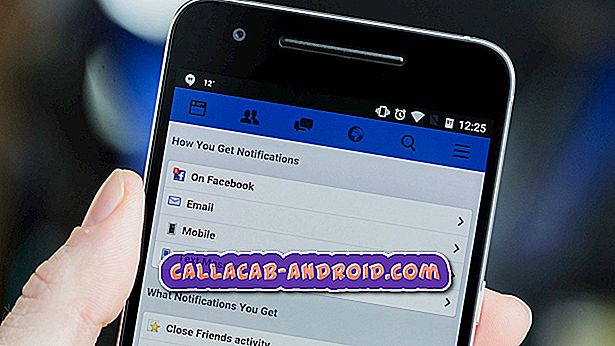So beheben Sie das Samsung Galaxy J7: "Warnung: Kamera ist fehlgeschlagen" & "Leider wurde die Kamera gestoppt" [Fehlerbehebung]
Einer der komplexesten Teile in Ihrem # Samsung Galaxy J7 (# GalaxyJ7) ist die Kamera. Während des Startvorgangs initialisiert sich der Sensor und wartet, bis der Benutzer die App #Camera öffnet. Sobald Sie die App öffnen, werden die Dienste im Hintergrund ausgeführt und der Sensor wird initialisiert, um die Vorgänge zu synchronisieren. Wenn Sie auf die Aufnahmetaste tippen, weist die App den Sensor an, Bilder oder Videos einzufangen, und andere Dienste rufen die Galerie-App zur Verwaltung der Bilder auf.

Wenn jedoch die Initialisierung aus irgendeinem Grund unterbrochen wird, wird die Fehlermeldung „Warnung: Kamera ausgefallen“ angezeigt, wenn das Problem mit der Hardware zusammenhängt, aber bei der App oder der Firmware der Fehler „Die Kamera hat leider gestoppt“ kann auftauchen. In diesem Beitrag habe ich Anleitungen zur Fehlerbehebung für Ihr Galaxy J7 bereitgestellt, das an einem dieser Fehler leidet. Lesen Sie weiter, um mehr über sie zu erfahren und lernen Sie, wie Sie sie beheben können, falls Sie in Zukunft auf eine davon stoßen.
Bevor Sie jetzt mit der Fehlerbehebung beginnen, sollten Sie, falls Sie andere Bedenken bezüglich Ihres Telefons haben, auf unserer Seite zur Fehlerbehebung für das Galaxy J7 vorbeischauen, da wir bereits mehrere Fehlerbehebungshandbücher veröffentlicht haben, die Ihnen bei der Problembehebung helfen können. Wenn Sie weitere Hilfe benötigen, können Sie uns kontaktieren, indem Sie unseren Fragebogen zu Android-Fragen ausfüllen und uns weitere Informationen zu Ihren Problemen geben.
So beheben Sie den Fehler "Warnung: Kamera ausgefallen" in Galaxy J7
Problem : Hallo Leute! Ich bin froh, dass Sie diesen kostenlosen Service anbieten, um Benutzern wie mir zu helfen, die nicht viel über die Behebung von Problemen mit unseren Handys wissen. Ich habe das Galaxy J7, das ich letzten Monat gekauft habe. Seit dem ersten Tag funktioniert das Telefon einwandfrei, bis ich vor ein paar Tagen die Kamera öffne. Es wurde eine Fehlermeldung mit der Meldung "Warnung: Kamera ausgefallen" angezeigt, und ich habe wirklich keine andere Wahl, als sie zu schließen. Wenn der Fehler immer dann auftaucht, wenn ich die Kamera öffne, kann ich mein Telefon nicht mehr zum Fotografieren verwenden. Ich bin nicht sicher, was passiert ist, aber ich bin sicher, dass das Gerät gut gepflegt wird. Keine Tropfen, kein Wasserkontakt, nichts, was Probleme verursachen könnte. Bitte helfen Sie mir, danke.
Fehlerbehebung : Die Fehlermeldung „Warnung: Kamera ausgefallen“ kann nur ein geringfügiges oder schwerwiegendes Problem sein. Meistens handelt es sich jedoch um die Hardware selbst. In der Vergangenheit gab es viele Berichte über diese Art von Problemen, und viele sagten, sie könnten ihre Probleme durch einige Fehlerbehebungsverfahren beheben. Diese Verfahren werden in diesem Handbuch beschrieben. So beheben Sie Ihr Galaxy J7, dessen Kamera fehlgeschlagen ist:
Schritt 1: Starten Sie Ihr Galaxy J7 im abgesicherten Modus und prüfen Sie, ob der Fehler weiterhin auftritt
Es gibt Situationen, in denen Apps von Drittanbietern diese Art von Problem verursachen. Wenn dies passiert, müssen Sie sie nur deaktivieren und nachsehen, ob das Problem weiterhin auftritt. Es gibt keine andere Möglichkeit, als das Gerät im abgesicherten Modus zu starten:
- Halten Sie die Ein / Aus-Taste (rechts) gedrückt, bis die Telefonoptionen angezeigt werden, und lassen Sie sie dann los.
- Wählen Sie die Stromversorgung aus, und halten Sie sie gedrückt, bis die Aufforderung Neustart im abgesicherten Modus angezeigt wird.
- Tippen Sie auf NEUSTART. Hinweis: Dieser Neustart kann bis zu einer Minute dauern.
- Nach dem Neustart wird der abgesicherte Modus links unten auf dem Bildschirm zum Entsperren / Startbildschirm angezeigt.
Versuchen Sie nach dem erfolgreichen Hochfahren des Geräts im abgesicherten Modus, die Kamera-App zu öffnen und festzustellen, ob der Fehler oder die Warnung weiterhin angezeigt wird. Wenn dies nicht der Fall ist, müssen Sie nur die Drittanbieter-App suchen, die die Kamera dazu veranlasst abstürzen und deinstallieren Fahren Sie andernfalls mit dem nächsten Schritt fort, um die Kamera selbst zu beheben.
So deinstallieren Sie eine App auf dem Galaxy J7:
- Tippen Sie auf einem beliebigen Startbildschirm auf das Apps-Symbol.
- Tippen Sie auf Einstellungen.
- Tippen Sie auf Anwendungen.
- Tippen Sie auf Anwendungsmanager.
- Tippen Sie auf die gewünschte Anwendung
- Tippen Sie auf Deinstallieren.
- Tippen Sie zur Deinstallation erneut auf Deinstallieren.
Schritt 2: Löschen Sie den Cache und die Daten der Kamera-App
Diese Prozedur setzt die App selbst zurück, wenn sie ihren Cache und ihre Daten zusammen mit Ihren Einstellungen und Einstellungen löscht. Dies ist ein einfaches Verfahren, aber sehr effektiv, da das Problem nur ein geringfügiges Problem mit der Kamera-App oder dem Sensor selbst ist. Machen Sie sich keine Sorgen, Ihre Bilder und Videos werden dabei nicht gelöscht und nur die Kameraeinstellungen werden zurückgesetzt.
- Tippen Sie auf einem beliebigen Startbildschirm auf das Apps-Symbol.
- Tippen Sie auf Einstellungen.
- Tippen Sie auf Anwendungen.
- Tippen Sie auf Anwendungsmanager.
- Tippen Sie auf Kamera.
- Tippen Sie auf Speicher.
- Tippen Sie auf Daten löschen und dann auf OK.
- Tippen Sie auf Cache löschen.
Ich schlage vor, dass Sie das Gleiche auch für die Galerie-App tun, falls der Fehler nach dem oben genannten Verfahren weiterhin besteht.
Schritt 3: Versuchen Sie, die Cache-Partition zu löschen
Wenn das Problem nach dem ersten und zweiten Schritt immer noch auftritt, müssen Sie versuchen, den Systemcache zu löschen, insbesondere wenn er ohne ersichtlichen Grund aufgetreten ist. Es kann vorkommen, dass ein Firmware-Update ein Problem wie dieses verursacht. Daher ist es logisch, diese Möglichkeit auszuschließen. So löschen Sie die Cache-Partition Ihres Galaxy J7:
- Schalten Sie das Gerät aus.
- Halten Sie die Lauter-Taste und die Home-Taste gedrückt, und halten Sie die Ein / Aus-Taste gedrückt.
- Lassen Sie nur die Ein / Aus-Taste los, wenn der Bildschirm des Gerätelogos angezeigt wird
- Wenn das Android-Logo angezeigt wird, lassen Sie alle Tasten los ('Installation des Systemupdates' wird etwa 30 - 60 Sekunden lang angezeigt, bevor die Optionen für das Android-Systemwiederherstellungsmenü angezeigt werden).
- Drücken Sie die Lauter-Taste mehrmals, um "Cache-Partition löschen" zu markieren.
- Drücken Sie die Ein / Aus-Taste, um auszuwählen.
- Drücken Sie die Taste Leiser, um "Ja" zu markieren, und drücken Sie die Ein / Aus-Taste, um auszuwählen.
- Wenn die Wipe-Cache-Partition abgeschlossen ist, wird "Reboot system now" (System jetzt neu starten) hervorgehoben.
- Drücken Sie die Netztaste, um das Gerät neu zu starten.
Das Telefon wird länger als gewöhnlich neu gestartet. Versuchen Sie nach einem erfolgreichen Neustart die Kamera erneut zu öffnen, um festzustellen, ob das Problem weiterhin auftritt.
Schritt 4: Führen Sie einen Master-Reset für Ihr Galaxy J7 durch
Wenn alles andere fehlschlägt, ist es Zeit, das Telefon auf die Werkseinstellungen zurückzusetzen. Du musst es zurücksetzen. Sie sollten jedoch wissen, dass alle Daten und Dateien, die Sie im internen Speicher Ihres Telefons gespeichert haben, gelöscht werden.
Sie müssen eine Sicherungskopie erstellen, bevor Sie Ihr Gerät zurücksetzen, da Sie sie nicht abrufen können, sobald sie aus dem Speicher Ihres Telefons gelöscht wurden. Führen Sie anschließend die folgenden Schritte aus, um das Telefon extern zurückzusetzen:
- Sichern Sie die Daten im internen Speicher. Wenn Sie sich bei einem Google-Konto auf dem Gerät angemeldet haben, haben Sie Anti-Theft aktiviert und benötigen Ihre Google-Anmeldeinformationen, um den Master-Reset abzuschließen.
- Schalten Sie Ihr Galaxy J7 aus.
- Halten Sie die Lauter-Taste und die Home-Taste gedrückt, und halten Sie die Ein / Aus-Taste gedrückt.
- Lassen Sie nur die Ein / Aus-Taste los, wenn der Bildschirm des Gerätelogos angezeigt wird
- Wenn das Android-Logo angezeigt wird, lassen Sie alle Tasten los ('Installation des Systemupdates' wird etwa 30 - 60 Sekunden lang angezeigt, bevor die Optionen für das Android-Systemwiederherstellungsmenü angezeigt werden).
- Drücken Sie mehrmals die Taste Leiser, um "Daten löschen / Werkseinstellung" zu markieren.
- Drücken Sie die Ein / Aus-Taste, um auszuwählen.
- Drücken Sie die Taste Leiser, bis "Ja - Alle Benutzerdaten löschen" markiert ist.
- Drücken Sie die Power-Taste, um den Master-Reset auszuwählen und zu starten.
- Wenn der Master-Reset abgeschlossen ist, wird "System jetzt neu starten" hervorgehoben.
- Drücken Sie die Netztaste, um das Gerät neu zu starten.
Sollte das Problem nach dem Zurücksetzen immer noch auftreten, müssen Sie es zur Überprüfung und / oder Reparatur einschicken.
Behebung des Fehlers "Leider wurde die Kamera gestoppt" bei Galaxy J7
Diese Fehlermeldung ist im Grunde nicht so komplex wie die erste, aber sehr ärgerlich. Mit dem Telefon können Sie immer noch keine Fotos aufnehmen. Es wird jedes Mal angezeigt, wenn Sie die Kamera-App öffnen. Es gibt keine andere Option, die Sie wählen können, als "OK" und "Bericht". In beiden Fällen wird der Fehler durch das Problem geschlossen und nicht behoben, da er erneut auftreten würde. Zur Fehlerbehebung Ihres Telefons, das von diesem Fehler betroffen ist, müssen Sie Folgendes tun:
Schritt 1: Starten Sie Ihr Telefon zuerst neu
Wenn Sie diese Fehlermeldung zum ersten Mal sehen, machen Sie noch nichts außer einem Neustart. Sie müssen möglicherweise ein paar Mal neu starten, um sicherzustellen, dass es sich nicht nur um einen geringfügigen Firmware-Fehler handelt.
Es gab Berichte von unseren Lesern in der Vergangenheit, in denen ihre Geräte für ein paar Sekunden eingefroren wurden und dann dieser Fehler auftauchte. Ein Firmware-Fehler kann dazu führen, dass dieses Problem nicht erwähnt wird, da die Kamera-App ebenfalls abgestürzt ist.
Schritt 2: Starten Sie Ihren J7 im abgesicherten Modus neu
Versuchen wir nun, das Problem zu isolieren, um festzustellen, ob die Ursache einer Ihrer Apps eines Drittanbieters oder einer vorinstallierten ist. Wie ich im ersten Problem erläutert habe, werden beim Starten des Geräts im abgesicherten Modus alle Apps und Dienste von Drittanbietern vorübergehend deaktiviert. Bitte lesen Sie den ersten Schritt des ersten Problems, um zu erfahren, wie Sie Ihr J7 im abgesicherten Modus starten.
Schritt 3: Löschen Sie den Cache und die Daten der Kamera-App und anderer verwandter Apps
Tun Sie dies, während sich Ihr Telefon im abgesicherten Modus befindet. Die Kamera-App selbst wird zurückgesetzt, und Sie erhalten eine Vorstellung davon, ob das Problem mit der Kamera oder anderen Apps zusammenhängt. Sie können dies auch für andere Apps tun, die den Fehler auslösen können, wie z. B. Gallery und alle anderen Apps, die die Kamera zum Fotografieren verwenden.
Schritt 4: Setzen Sie Ihr Galaxy J7 auf die Werkseinstellungen zurück
Genau wie beim Zurücksetzen des Masters setzt dieses Verfahren das Telefon auf seine ursprünglichen Einstellungen zurück und löscht alle Daten und Dateien, die im internen Speicher Ihres Telefons gespeichert sind, nur dann, wenn Sie dies über das Einstellungsmenü tun müssen.
- Sichern Sie die Daten im internen Speicher. Wenn Sie sich bei einem Google-Konto auf dem Gerät angemeldet haben, haben Sie Anti-Theft aktiviert und benötigen Ihre Google-Anmeldeinformationen, um den Master-Reset abzuschließen.
- Tippen Sie auf der Startseite auf das Apps-Symbol.
- Tippen Sie auf Einstellungen.
- Tippen Sie auf Sichern und zurücksetzen.
- Tippen Sie bei Bedarf auf Meine Daten sichern, um den Schieberegler auf EIN oder AUS zu setzen.
- Tippen Sie bei Bedarf auf Wiederherstellen, um den Schieberegler auf EIN oder AUS zu setzen.
- Tippen Sie auf Factory data reset.
- Tippen Sie auf Gerät zurücksetzen.
- Wenn Sie die Bildschirmsperre aktiviert haben, geben Sie Ihre PIN oder Ihr Kennwort ein.
- Tippen Sie auf Weiter.
- Tippen Sie auf Alle löschen.
Wenn das Problem weiterhin besteht, müssen Sie möglicherweise die Firmware erneut installieren oder von jemandem für Sie erledigen.