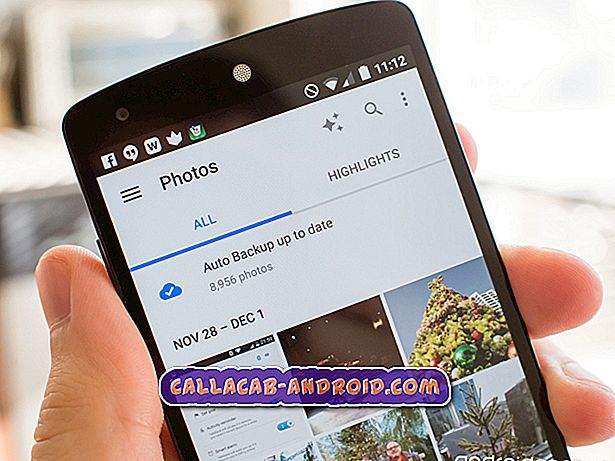Willkommen zu einer weiteren Ausgabe unserer Serie zur Fehlerbehebung, in der wir unseren Lesern helfen möchten, denen die #Samsung #Galaxy # Note9 gehört, um die Probleme zu beheben, die mit ihrem Telefon auftreten. Dies ist das neueste Modell der Note-Reihe von Geräten, das in diesem Jahr veröffentlicht wurde, und ist das beste der bisherigen Serie. Dieses Telefon verfügt über ein großes 6, 4-Zoll-Super AMOLED-Display und verwendet den neuesten Snapdragon 845-Prozessor mit 8 GB RAM. Obwohl dies ein solides Telefon ist, gibt es Fälle, in denen Probleme auftreten können, mit denen wir uns heute beschäftigen werden. In dieser neuesten Ausgabe unserer Serie zur Fehlerbehebung werden wir den Iris Note Scanner Galaxy Note 9 aufhören, zu arbeiten.
Wenn Sie ein Samsung Galaxy Note 9 oder ein anderes Android-Gerät besitzen, können Sie uns über dieses Formular kontaktieren. Wir helfen Ihnen gerne bei allen Anliegen, die Sie mit Ihrem Gerät haben könnten. Dies ist ein kostenloser Service, den wir ohne Einschränkungen anbieten. Wir bitten Sie jedoch, bei Ihrer Kontaktaufnahme so detailliert wie möglich zu sein, damit eine genaue Beurteilung vorgenommen und die richtige Lösung angegeben werden kann.
So beheben Sie den Samsung Galaxy Note 9-Iris-Scanner
Problem: Beim Aufwachen des Telefons wird die Meldung angezeigt, dass kein Gesichts- oder Iris-Scanner verwendet werden kann. Wenn ich streichen, akzeptiert das Telefon mein Muster im Neun-Punkte-Raster nicht. Ich habe diese Einstellungen in letzter Zeit nicht berührt. Es hat am Tag zuvor funktioniert und plötzlich hat es nicht funktioniert. Glücklicherweise hatte ich auch den Fingerscanner eingerichtet. Ich kann also in das Telefon einsteigen, aber wenn ich zu den Sperrbildschirmeinstellungen gehe, akzeptiert es immer noch mein Neun-Punkt-Zugriffsmuster nicht. Daher kann ich die Sperrbildschirmoptionen nicht zurücksetzen.
Lösung: Bevor Sie dieses Problem beheben, stellen Sie am besten sicher, dass das Telefon mit der neuesten Softwareversion ausgeführt wird. Wenn ein Update verfügbar ist, müssen Sie es zunächst herunterladen und installieren. Sobald dies geschehen ist, fahren Sie mit den unten aufgeführten Schritten fort.
Führen Sie einen Soft-Reset durch
In diesem Fall sollten Sie zuerst das Telefon durch einen Soft-Reset neu starten. Dadurch wird die Telefonsoftware aktualisiert, wodurch dieses Problem normalerweise behoben wird. Um einen Soft-Reset durchzuführen, drücken Sie gleichzeitig die Lautstärketasten und die Ein / Aus-Taste und halten Sie sie 10 Sekunden lang gedrückt. Sie haben vielleicht das Gefühl, dass Ihr Telefon zu einem bestimmten Zeitpunkt vibriert, lassen Sie jedoch beide Tasten los, wenn der Bildschirm eingeschaltet wird.
Entfernen Sie die Bildschirmschutzfolie
Wenn auf Ihrem Telefon eine Displayschutzfolie installiert ist, entfernen Sie diese, da dies möglicherweise den Blendenscanner des Telefons beeinträchtigt. Stellen Sie außerdem sicher, dass die Kamera zur Iriserkennung oben rechts am Telefon frei von Flecken ist. Reinigen Sie ggf. den oberen Teil des Telefons mit einem Mikrofasertuch.
Leeren Sie den Cache und die Daten des Iris-Scanners
Es gibt Fälle, in denen dieses Problem dadurch verursacht werden kann, dass die zwischengespeicherten Daten der App beschädigt werden. Um diese Möglichkeit auszuschließen, müssen Sie den Cache und die Daten der Iris-Scanner-App löschen.
- Wischen Sie auf dem Startbildschirm nach oben oder unten, um den Apps-Bildschirm aufzurufen.
- Tippen Sie auf Einstellungen.
- Tippen Sie auf Apps.
- Blättern Sie zu der gewünschten App und berühren Sie sie.
- Tippen Sie auf Speicher.
- Tippen Sie auf CLEAR CACHE.
- Tippen Sie auf CLEAR DATA.
- Tippen Sie auf Löschen
Überprüfen Sie, ob das Problem im abgesicherten Modus auftritt
Ein weiterer möglicher Grund für dieses Problem ist, dass eine heruntergeladene App den Betrieb des Iris-Sensors stört. Um zu überprüfen, ob dies das Problem verursacht, müssen Sie das Telefon im abgesicherten Modus starten, da nur die vorinstallierten Apps ausgeführt werden dürfen.
- Schalten Sie das Telefon aus.
- Halten Sie die Ein / Aus-Taste nach dem auf dem Bildschirm angezeigten Bildschirm mit dem Modellnamen gedrückt.
- Wenn SAMSUNG auf dem Bildschirm angezeigt wird, lassen Sie die Ein- / Aus-Taste los.
- Drücken Sie sofort nach dem Loslassen der Ein / Aus-Taste die Leiser-Taste.
- Halten Sie die Lauter-Taste gedrückt, bis das Gerät den Neustart abgeschlossen hat.
- Wenn der abgesicherte Modus in der unteren linken Ecke des Bildschirms angezeigt wird, lassen Sie die Taste Leiser los.
Wenn das Problem in diesem Modus nicht auftritt, kann dies durch eine heruntergeladene App verursacht werden. Finden Sie heraus, welche App dies ist, und deinstallieren Sie sie.
Löschen Sie die Cache-Partition des Telefons
Ihr Telefon speichert die zwischengespeicherten Daten der Apps in einer speziellen Partition im Speicherbereich. Dadurch kann das Telefon die Apps wesentlich schneller öffnen. Wenn diese Daten beschädigt werden, kann dies zu bestimmten Problemen führen, beispielsweise zu dem, das Sie gerade haben. Um diese Möglichkeit auszuschließen, müssen Sie die Cache-Partition des Telefons aus dem Wiederherstellungsmodus löschen.
- Schalte das Handy aus.
- Halten Sie die Lauter-Taste und die Bixby-Taste gedrückt, und halten Sie die Ein / Aus-Taste gedrückt.
- Wenn das Android-Logo angezeigt wird, lassen Sie alle drei Tasten los.
- Die Meldung "Installation des Systemupdates" wird 30 - 60 Sekunden lang angezeigt, bevor die Optionen des Android-Systemwiederherstellungsmenüs angezeigt werden.
- Drücken Sie mehrmals die Taste Leiser, um die Cache-Partition löschen zu markieren.
- Drücken Sie die Ein / Aus-Taste, um auszuwählen.
- Drücken Sie die Taste Leiser, um Ja zu markieren, und drücken Sie die Ein / Aus-Taste, um auszuwählen.
- Nach Abschluss der Cache-Partition wird das System jetzt neu starten hervorgehoben.
- Drücken Sie die Netztaste, um das Gerät neu zu starten.
Werksreset durchführen
Als letztes Mittel sollten Sie ein Zurücksetzen auf die Werkseinstellungen in Betracht ziehen. Dadurch wird Ihr Telefon auf den ursprünglichen Werkszustand zurückgesetzt. Beachten Sie, dass Ihre Telefondaten dabei gelöscht werden. Stellen Sie daher sicher, dass Sie eine Sicherungskopie erstellen, bevor Sie fortfahren.
- Schalte das Handy aus.
- Halten Sie die Lauter-Taste und die Bixby-Taste gedrückt, und halten Sie die Ein / Aus-Taste gedrückt.
- Wenn das grüne Android-Logo angezeigt wird, lassen Sie alle Tasten los ('Installation des Systemupdates' wird etwa 30 - 60 Sekunden lang angezeigt, bevor die Optionen für das Android-Systemwiederherstellungsmenü angezeigt werden).
- Drücken Sie mehrmals die Taste Leiser, um "Daten löschen / Werkseinstellung" zu markieren.
- Drücken Sie die Ein / Aus-Taste, um auszuwählen.
- Drücken Sie die Taste Leiser, bis "Ja - Alle Benutzerdaten löschen" markiert ist.
- Drücken Sie die Power-Taste, um den Master-Reset auszuwählen und zu starten.
- Wenn der Master-Reset abgeschlossen ist, wird "System jetzt neu starten" hervorgehoben.
- Drücken Sie die Netztaste, um das Gerät neu zu starten.
Falls die obigen Schritte das Problem nicht beheben können, wird dies höchstwahrscheinlich bereits durch eine fehlerhafte Hardwarekomponente verursacht. Das Beste, was Sie jetzt tun können, ist, das Telefon zu einem Service-Center zu bringen und es überprüfen zu lassen.