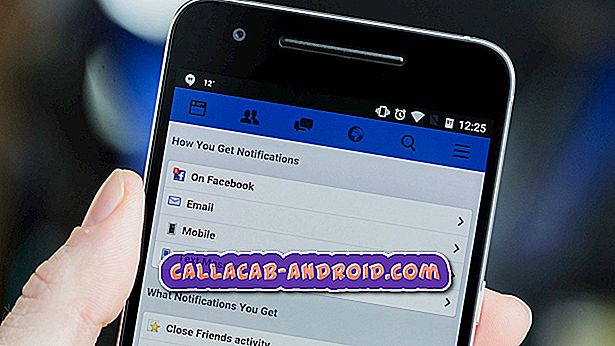Beheben des Samsung Galaxy S6 Edge Plus mit schwarzem Bildschirm des Todes (BSoD) nach einem Nougat-Update [Fehlerbehebung]
Wir haben ziemlich viele Beschwerden von Samsung Galaxy S6 Edge + -Inhabern nach dem letzten Update für Android Nougat erhalten. Während viele sich über das Update freuten, gab es einige, die nach dem Upgrade der Firmware in ihren Handys mit Problemen geplagt wurden. Da sie uns wegen des Problems kontaktiert haben, müssen wir uns erneut mit diesem Problem befassen. Dieses Mal müssen wir jedoch die Tatsache berücksichtigen, dass auf dem Telefon jetzt die neueste Android-Version ausgeführt wird.

In diesem Beitrag müssen wir alle Möglichkeiten in Betracht ziehen, die möglicherweise zu diesem Problem geführt haben. Wir werden versuchen, jeden auszuschließen, bis wir herausfinden können, was die Ursache ist und was zu tun ist, um das Problem zu beheben. Es gibt Fälle, in denen dieses Problem nur auf ein geringfügiges Problem mit einer der Apps oder der Firmware zurückzuführen ist, und manchmal gibt es auch Anzeichen für ein schwerwiegenderes Hardwareproblem. Wir müssen in diesem Artikel bestimmen, welche ist. Wenn Sie also ein Galaxy S6 Edge + haben und derzeit das gleiche Problem haben, lesen Sie weiter unten, da dieser Beitrag Ihnen möglicherweise weiterhelfen kann.
Stellen Sie vor allem anderen sicher, dass Sie unsere S6 Edge + Fehlerbehebungsseite besuchen, da wir bereits viele Probleme gelöst oder beantwortet haben, die uns von unseren Lesern, die dieses Telefon besitzen, gemeldet wurden. Versuchen Sie, Probleme zu finden, die denen Ihrer ähneln, und verwenden Sie die von uns vorgeschlagenen Lösungen. Wenn Sie weitere Hilfe benötigen, füllen Sie bitte unseren Fragebogen zu Android-Problemen aus.
Fehlerbehebung für Galaxy S6 Edge + mit schwarzem Bildschirm
Problem : Hallo Leute. Ich brauche dringend Ihre Hilfe, da mein Galaxy S6 Edge + jetzt einen schwarzen Bildschirm hat und nicht reagiert, egal was ich mache. Das blaue Licht blinkt immer noch am oberen Bildschirmrand. Abgesehen davon ist alles dunkel. Kannst du mir helfen, es wieder zum Leben zu erwecken? Was scheint das Problem damit zu sein? Es gab dieses Update, das ich kürzlich installiert habe, und ich konnte mein Telefon noch einige Tage verwenden, bevor dieses Problem begann. Ich bin nicht sicher, was die Ursache ist, geschweige denn zu wissen, was ich dagegen tun soll. Ich hoffe du kannst helfen. Vielen Dank.
Fehlerbehebung : Bei leerem Bildschirm können wir nur so viel tun. Der Hauptzweck dieser Fehlersuchanleitung besteht daher darin, zu versuchen, sie wieder ansprechbar zu machen. Bitte befolgen Sie die nachstehenden Schritte, um dieses Problem zu beheben.
Schritt 1: Führen Sie das Verfahren zum erzwungenen Neustart durch
Daran ist nicht viel dran. Der Speicher Ihres Telefons wird einfach nur aktualisiert, aber das Problem ist, dass der Bildschirm des Telefons nicht mehr reagiert oder sich nicht einschaltet. Dies entspricht dem Akku-Pull-Verfahren, das wir häufig bei Handys mit austauschbarem Akku durchführen.
Dazu müssen Sie einfach die Lautstärke-Taste und die Ein- / Aus-Taste 7 bis 10 Sekunden lang gedrückt halten. Wenn Ihr Telefon über ausreichend Batterie verfügt und das Problem so geringfügig war wie ein Systemabsturz, sollte das Telefon normal neu gestartet werden.
Wenn der Bildschirm nach diesem Vorgang jedoch immer noch leer bleibt (tun Sie dies bitte ein paar Mal), fahren Sie mit dem nächsten Schritt fort.
Schritt 2: Versuchen Sie, Ihr Telefon im abgesicherten Modus neu zu starten
Wir versuchen nun, die Möglichkeit auszuschließen, dass das Problem durch Apps von Drittanbietern verursacht wird, die möglicherweise aus irgendeinem Grund unbrauchbar geworden sind und Konflikte im System verursacht haben. Durch das Starten im abgesicherten Modus werden alle Elemente von Drittanbietern vorübergehend deaktiviert. Wenn das Problem also durch eine dieser Apps verursacht wird, kann das Telefon die Kontrolle über den Bildschirm wieder erlangen, und Sie können es möglicherweise wie gewohnt verwenden. So starten Sie Ihr Telefon im abgesicherten Modus:
- Schalten Sie das Gerät aus.
- Halten Sie die Ein / Aus-Taste am Bildschirm mit dem Gerätenamen gedrückt.
- Lassen Sie die Ein / Aus-Taste los, wenn auf dem Bildschirm "SAMSUNG" angezeigt wird.
- Drücken Sie sofort nach dem Loslassen der Ein / Aus-Taste die Leiser-Taste.
- Halten Sie die Lauter-Taste gedrückt, bis das Gerät den Neustart abgeschlossen hat.
- Der abgesicherte Modus wird in der unteren linken Ecke des Bildschirms angezeigt.
- Lassen Sie die Lauter-Taste los, wenn Sie 'Abgesicherter Modus' sehen.
Wenn das Telefon im abgesicherten Modus erfolgreich gestartet wurde, ist klar, dass eine oder einige der von Ihnen installierten Drittanbieter-Apps das Problem verursachen. Versuchen Sie, Ihr Telefon vorerst normal neu zu starten, um zu sehen, ob dies möglich ist. Wenn nicht, starten Sie den Computer wieder in den abgesicherten Modus und führen Sie dann die folgenden Schritte für die Apps aus, von denen Sie annehmen, dass sie das Problem verursachen:
Versuchen Sie, Apps zu aktualisieren, die aktualisiert werden müssen
- Tippen Sie auf einem beliebigen Startbildschirm auf das Apps-Symbol.
- Tippen Sie auf Play Store.
- Tippen Sie auf die Menütaste und anschließend auf Meine Apps. Um Ihre Apps automatisch auf dem neuesten Stand zu halten, tippen Sie auf die Menütaste, dann auf Einstellungen und dann auf Apps automatisch aktualisieren, um das Kontrollkästchen zu aktivieren.
- Wählen Sie eine der folgenden Optionen:
- Tippen Sie auf Update [xx], um alle Anwendungen mit verfügbaren Updates zu aktualisieren.
- Tippen Sie auf eine einzelne Anwendung und dann auf Aktualisieren, um eine einzelne Anwendung zu aktualisieren.
Versuchen Sie, Caches und Daten von Apps zu löschen, die Sie vermuten
- Tippen Sie auf einem beliebigen Startbildschirm auf das Apps-Symbol.
- Tippen Sie auf Einstellungen.
- Tippen Sie auf Anwendungen.
- Tippen Sie auf die gewünschte Anwendung in der Standardliste oder tippen Sie auf Menüsymbol> System-Apps anzeigen, um vorinstallierte Apps anzuzeigen.
- Tippen Sie auf Speicher.
- Tippen Sie auf Daten löschen und dann auf OK.
- Tippen Sie auf Cache löschen.
Deinstallieren Sie Apps, von denen Sie annehmen, dass sie das Problem verursachen
- Tippen Sie auf einem beliebigen Startbildschirm auf das Apps-Symbol.
- Tippen Sie auf Einstellungen.
- Tippen Sie auf Anwendungen.
- Tippen Sie auf die gewünschte Anwendung in der Standardliste oder tippen Sie auf Menüsymbol> System-Apps anzeigen, um vorinstallierte Apps anzuzeigen.
- Tippen Sie auf Deinstallieren.
- Tippen Sie zur Deinstallation erneut auf Deinstallieren.
Wenn Ihr Telefon im abgesicherten Modus nicht erfolgreich gestartet werden kann oder diese Vorgänge nicht funktionierten und das Telefon nach dem Hochfahren immer noch hängen bleibt, führen Sie den nächsten Schritt aus.
Schritt 3: Versuchen Sie, Ihr Telefon im Wiederherstellungsmodus zu starten
Im Wiederherstellungsmodus ist die Android-Schnittstelle nicht geladen. Selbst wenn Ihr Telefon derzeit ein schwerwiegendes Problem mit der Firmware hat, besteht eine große Chance, dass Sie es trotzdem in diesem Modus starten können. Sobald Sie den Android-Bildschirm für die Systemwiederherstellung erreicht haben, können Sie ein paar Dinge tun, um das Problem zu beheben. Sie können zuerst versuchen, die Cache-Partition zu löschen. Wenn dies nicht funktioniert, können Sie mit dem Master-Reset fortfahren. So tun Sie diese Dinge…
So starten Sie S6 Edge + im Wiederherstellungsmodus und löschen die Cache-Partition
- Schalten Sie das Gerät aus.
- Halten Sie die Lauter-Taste und die Home-Taste gedrückt, und halten Sie die Ein / Aus-Taste gedrückt.
- Lassen Sie nur die Ein / Aus-Taste los, wenn der Bildschirm Samsung Galaxy S6 edge + logo angezeigt wird
- Wenn das Android-Logo angezeigt wird, lassen Sie die Lauter-Taste und die Home-Taste los ("Installation des Systemupdates" wird etwa 30 - 60 Sekunden lang angezeigt, bevor die Optionen des Android-Systemwiederherstellungsmenüs angezeigt werden).
- Drücken Sie mehrmals die Taste Lautstärke, um "Cache-Partition löschen" hervorzuheben.
- Drücken Sie die Ein / Aus-Taste, um auszuwählen.
- Drücken Sie mehrmals die Taste Leiser, um "Ja" zu markieren.
- Drücken Sie die Ein / Aus-Taste, um auszuwählen.
- Wenn die Wipe-Cache-Partition abgeschlossen ist, wird "Reboot system now" (System jetzt neu starten) hervorgehoben.
- Drücken Sie die Netztaste, um das Gerät neu zu starten.
So starten Sie Ihr Telefon im Wiederherstellungsmodus und führen Sie einen Master-Reset durch
- Schalten Sie das Gerät aus.
- Halten Sie die Lauter- und die Home-Taste gedrückt, und halten Sie die Ein / Aus-Taste gedrückt.
- Wenn das Samsung Galaxy-Logo angezeigt wird, lassen Sie nur die Ein / Aus-Taste los.
- Wenn das Android-Logo angezeigt wird, lassen Sie die Lauter- und die Home-Taste los. "Installation des Systemupdates" wird 30 - 60 Sekunden lang angezeigt, gefolgt vom Android-Systemwiederherstellungsmenü.
- Drücken Sie die Taste Leiser, bis "Daten löschen / Werkseinstellung" markiert ist, und drücken Sie dann die Ein / Aus-Taste.
- Drücken Sie die Lauter-Taste, bis "Ja - Alle Benutzerdaten löschen" markiert ist. Drücken Sie anschließend die Ein / Aus-Taste.
- Wenn der Master-Reset abgeschlossen ist, wird "System jetzt neu starten" hervorgehoben.
- Drücken Sie die Ein / Aus-Taste, um das Telefon neu zu starten.
Wenn keines dieser Dinge funktioniert, bringen Sie Ihr Telefon in ein Geschäft und lassen Sie es von der Technik für Sie prüfen. Möglicherweise muss die Firmware erneut installiert werden.