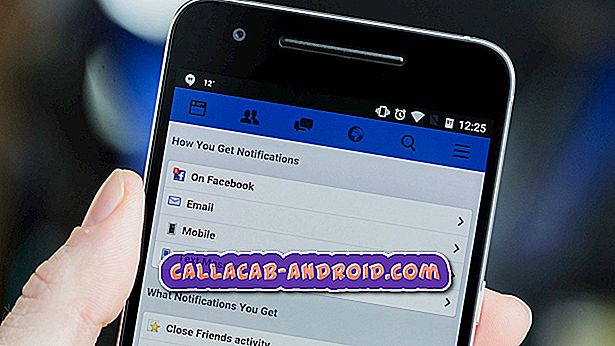So beheben Sie den Fehler "Warnung: Kamera ausgefallen" bei Samsung Galaxy S7 Edge [Fehlerbehebung]
Lassen Sie mich Ihnen eine Vorstellung davon geben, wie die Kamera in Ihrem # Samsung Galaxy S7 Edge (# S7Edge) funktioniert. Wenn Sie dieses Kamerasymbol auf Ihrem Telefon antippen, wird als erstes die Kamera-App zum Leben erweckt. Zusammen mit dem Sensor wird der Sensor initialisiert, um sich darauf vorzubereiten, Fotos zu machen oder Videos aufzunehmen. All diese Dinge passieren in einer Sekunde oder weniger und alles sollte perfekt funktionieren. Andernfalls wird der Fehler "Warnung: Kamera ausgefallen" oder " Die Kamera hat einen angehalten.

In diesem Beitrag werde ich den Fehler "Camera failed" ansprechen, der eher ein Hardwareproblem als ein App-Problem ist. Dies ist oft das Ergebnis einer fehlgeschlagenen Initialisierung des Sensors und ist nicht unbedingt ein ernstes Problem. Manchmal kommt es zu einem Absturz von Diensten und es gibt viele Dinge, die beim Hochfahren des Systems auftreten können, sodass Probleme wie diese gelegentlich auftreten können.
Lesen Sie weiter, um zu verstehen, was dieser Fehler bedeutet, und erfahren Sie, wie Sie Ihr Gerät bei Problemen behandeln können. Wenn Sie andere Probleme haben, besuchen Sie unsere Seite zur Fehlerbehebung für S7 Edge, da wir bereits viele Probleme mit diesem Telefon gelöst haben. Finden Sie ähnliche Probleme und verwenden Sie unsere Lösungen. Wenn sie nicht funktionieren oder Sie weitere Hilfe benötigen, können Sie uns durch Ausfüllen des Fragebogens zu Android-Problemen kontaktieren.
Fehlerbehebung „Warnung: Kamera ist fehlgeschlagen“ bei Galaxy S7 Edge
Häufig tritt dieses Problem aus heiterem Himmel auf und ist im Grunde nur ein Symptom. Das eigentliche Problem ist drinnen. Wir müssen also wirklich eine Fehlerbehebung durchführen, um herauszufinden, was das Problem verursacht, und zu wissen, ob wir es selbst beheben können.
Schritt 1: Starten Sie Ihr Gerät im abgesicherten Modus und versuchen Sie, die Kamera dort zu öffnen
Sie müssen Ihr Gerät sofort in den Diagnosestatus versetzen und das Problem isolieren. Versuchen Sie in diesem Zustand erneut, die App zu öffnen, und prüfen Sie, ob der Fehler weiterhin angezeigt wird.
- Halten Sie die Ein / Aus-Taste gedrückt.
- Sobald Sie "Samsung Galaxy S7 EDGE" auf dem Bildschirm sehen, lassen Sie die Ein / Aus-Taste los und halten Sie sofort die Leiser-Taste gedrückt.
- Halten Sie die Lauter-Taste so lange gedrückt, bis das Gerät den Neustart abgeschlossen hat.
- Sie können es freigeben, wenn Sie in der unteren linken Ecke des Bildschirms "Abgesicherter Modus" sehen.
Wenn der Fehler angezeigt wird, müssen Sie also die Möglichkeit ausschließen, dass es sich um ein Firmwareproblem handelt. Sie müssen jedoch zunächst den Cache und die Daten der Kamera-App löschen.
Schritt 2: Löschen Sie den Cache und die Daten der Kamera-App
Dies kann die Möglichkeit ausschließen, dass die App tatsächlich abstürzt und den Sensor und nicht die Hardware selbst betrifft. Dies ist also notwendig, bevor Sie nach der Firmware suchen.
- Tippen Sie auf der Startseite auf das Apps-Symbol.
- Suchen und tippen Sie auf Einstellungen.
- Berühren Sie Anwendungen und dann Anwendungsmanager.
- Wischen Sie auf ALLE Registerkarte.
- Kamera suchen und berühren.
- Tippen Sie auf Speicher.
- Tippen Sie auf Cache löschen und dann auf Daten löschen, Löschen.
Schritt 3: Löschen Sie die Cache-Partition
Dies ist der Fall, wenn der Fehler im abgesicherten Modus angezeigt wird und das Problem nach dem Löschen des Cache und der Daten bestehen bleibt. Wenn Sie diesen Schritt erreichen, bedeutet dies, dass das Problem entweder in der Firmware oder in der Hardware liegt. Diese Prozedur muss vor dem Zurücksetzen ausgeführt werden:
- Schalte das Handy aus.
- Halten Sie die Home-Taste und die Lauter-Taste gedrückt, und halten Sie die Ein / Aus-Taste gedrückt.
- Wenn das Samsung Galaxy S7 Edge auf dem Bildschirm angezeigt wird, lassen Sie die Ein- / Aus-Taste los, halten Sie jedoch die Home- und die Lauter-Taste gedrückt.
- Wenn das Android-Logo angezeigt wird, können Sie beide Tasten loslassen und das Telefon für etwa 30 bis 60 Sekunden belassen.
- Navigieren Sie mit der Lautstärketaste durch die Optionen und markieren Sie "Cache-Partition löschen".
- Nach dem Markieren können Sie die Ein / Aus-Taste drücken, um sie auszuwählen.
- Markieren Sie nun die Option 'Ja' mit der Taste Leiser und drücken Sie die Ein- / Aus-Taste, um sie auszuwählen.
- Warten Sie, bis das Telefon die Cache-Partition gelöscht hat. Wenn Sie fertig sind, markieren Sie "System jetzt neu starten" und drücken Sie die Ein / Aus-Taste.
- Das Telefon wird jetzt länger als gewöhnlich neu gestartet.
Schritt 4: Setzen Sie Ihr Telefon zurück
Dies ist das letzte, was Sie tun können, um die Möglichkeit auszuschließen, dass es sich um ein Firmware-Problem handelt. Es geht bis zum letzten Punkt, weil Sie sich umständlich um das Sichern Ihrer Daten und Dateien kümmern müssen. Nachdem dies geschehen ist und das Problem weiterhin besteht, können Sie davon ausgehen, dass das Problem beim Sensor liegt und Sie einen Techniker benötigen, der das für Sie überprüft:
- Schalten Sie Ihr Samsung Galaxy S7 Edge aus.
- Halten Sie die Home-Taste und die Lauter-Taste gedrückt, und halten Sie die Ein / Aus-Taste gedrückt. HINWEIS : Es ist egal, wie lange Sie die Home- und die Lauter-Taste gedrückt halten. Das Telefon wirkt sich nicht auf das Telefon aus. Wenn Sie jedoch die Ein / Aus-Taste gedrückt halten, beginnt das Telefon zu reagieren.
- Wenn das Samsung Galaxy S7 Edge auf dem Bildschirm angezeigt wird, lassen Sie die Ein- / Aus-Taste los, halten Sie jedoch die Home- und die Lauter-Taste gedrückt.
- Wenn das Android-Logo angezeigt wird, können Sie beide Tasten loslassen und das Telefon für etwa 30 bis 60 Sekunden belassen. HINWEIS : Die Meldung „Installation des System-Updates“ wird möglicherweise einige Sekunden lang auf dem Bildschirm angezeigt, bevor das Android-Systemwiederherstellungsmenü angezeigt wird. Dies ist nur die erste Phase des gesamten Prozesses.
- Navigieren Sie mit der Lautstärketaste durch die Optionen und markieren Sie "Daten löschen / Werkseinstellung".
- Nach dem Markieren können Sie die Ein / Aus-Taste drücken, um sie auszuwählen.
- Markieren Sie nun die Option 'Ja - alle Benutzerdaten löschen' mit der Taste Leiser und drücken Sie die Ein- / Austaste, um sie auszuwählen.
- Warten Sie, bis Ihr Telefon den Master-Reset abgeschlossen hat. Wenn Sie fertig sind, markieren Sie "System jetzt neu starten" und drücken Sie die Ein / Aus-Taste.
- Das Telefon wird jetzt länger als gewöhnlich neu gestartet.
Schritt 5: Bringen Sie das Telefon zum Laden
Bei der grundlegenden Fehlerbehebung haben Sie bereits genug getan. Jetzt ist es Zeit, dass der Techniker sich um Sie kümmert.