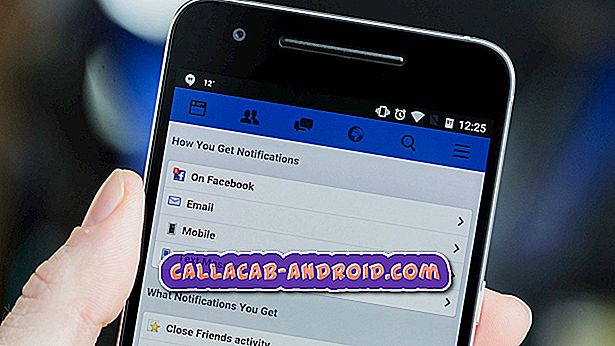So beheben Sie Ihr Samsung Galaxy S7, das nach dem Update für Android 7 Nougat zufällig neu gestartet wurde [Fehlerbehebung]
Wenn ein hochwertiges #smartphone wie das # Samsung Galaxy S7 (# GalaxyS7) zufällig neu startet, ist dies ein Zeichen dafür, dass das Telefon möglicherweise ein Problem mit der Firmware hat, insbesondere wenn die Firmware kürzlich aktualisiert wurde.

Samsung hat kürzlich das Android 7.1 Nougat-Update für seine Flaggschiffgeräte herausgebracht, aber aufgrund einiger Probleme gestoppt. Einige Besitzer baten uns jedoch um Hilfe, und zu den häufigsten Beschwerden, die wir erhielten, gehört das zufällige Neustartproblem, das nach dem Update begann.
Lesen Sie weiter, um mehr über dieses Problem sowie über die Problembehandlung Ihres Telefons zu erfahren, wenn es auftritt. Es ist besser, dass Sie wissen, wie Sie mit diesem Problem umgehen, damit Sie bereit sind, wenn Sie auf dieses Problem stoßen. Für diejenigen, die dieses Problem derzeit haben, wissen Sie, was Sie tun müssen, um Ihr Telefon wieder zum Leben zu erwecken.
Wenn Sie jedoch vor allem anderen nach einer Lösung für ein anderes Problem suchen, besuchen Sie unsere Seite "Problemlösungen". Wir haben bereits hunderte von Problemen gelöst, die von unseren Lesern gemeldet wurden. Finden Sie ähnliche Probleme und verwenden Sie die von uns vorgeschlagenen Lösungen oder Anleitungen zur Problembehandlung. Wenn sie nicht für Sie arbeiten oder wenn Sie weitere Hilfe benötigen, füllen Sie den Fragebogen zu Android-Fragen aus, um mit uns in Kontakt zu treten.
Fehlerbehebung bei Galaxy S7, die zufällig neu gestartet wird
Der Zweck dieser Fehlerbehebungsprozedur besteht darin, mehr über dieses Problem zu erfahren, warum es auftritt und was die Ursachen sind. Obwohl dieses Problem nach einem Update möglicherweise aufgetreten ist, müssen wir noch einige Möglichkeiten herausgreifen, um die eigentliche Ursache herauszufinden. Mit den folgenden Schritten können Sie versuchen, dieses Problem zu beheben.
Schritt 1: Starten Sie Ihr Gerät im abgesicherten Modus neu, um das Problem sofort zu isolieren
Wenn Sie Ihr Telefon im abgesicherten Modus neu starten, werden Sie sofort darüber informiert, ob das Problem durch Apps von Drittanbietern verursacht wurde oder ob ein Problem mit der Firmware vorliegt. Sie müssen nichts tun, starten Sie Ihr Telefon einfach im abgesicherten Modus und beobachten Sie, ob das Telefon in diesem Zustand noch neu startet.
- Halten Sie die Ein / Aus-Taste gedrückt.
- Wenn das Samsung Galaxy S7-Logo angezeigt wird, lassen Sie die Ein- / Aus-Taste los und halten Sie sofort die Lauter-Taste gedrückt.
- Halten Sie die Lauter-Taste gedrückt, bis der Neustart abgeschlossen ist.
- Wenn „Abgesicherter Modus“ auf dem Bildschirm angezeigt wird, lassen Sie die Taste Leiser sofort los.
Wenn das Telefon nicht im abgesicherten Modus neu startet, muss dies durch eine oder einige Ihrer Apps eines Drittanbieters verursacht worden sein. Sie müssen diese Apps finden und nacheinander deinstallieren. Möglicherweise müssen Sie Ihr Gerät im normalen Modus neu starten und die Beobachtung fortsetzen, bis Sie feststellen können, welche App das Problem verursacht. Wenn das Problem jedoch auch im abgesicherten Modus auftritt, fahren Sie mit dem nächsten Schritt fort.
Schritt 2: Löschen Sie den Cache und die Daten von Apps, die möglicherweise das Problem verursachen
In diesem Schritt erfahren Sie, wie Sie einzelne Apps zurücksetzen, sofern das Problem durch Apps von Drittanbietern verursacht wird. Apps sammeln im Laufe der Zeit Daten an, und das System erstellt ihre individuellen Caches, damit sie reibungslos funktionieren. Sie müssen die im internen Speicher Ihres Telefons gespeicherten Caches und Daten löschen, um die Apps zurückzusetzen. So gehen Sie vor:
- Tippen Sie auf dem Startbildschirm auf das Symbol App.
- Tippen Sie auf Einstellungen.
- Tippen Sie auf Anwendungen und Anwendungsmanager.
- Wischen Sie auf ALLE Registerkarte.
- Suchen und tippen Sie auf verdächtige App.
- Berühren Sie zuerst die Schaltfläche Schließen erzwingen.
- Tippen Sie auf Speicher.
- Tippen Sie auf Cache löschen und Daten löschen, Löschen.
Ich weiß, es ist einfacher gesagt als getan. Wenn Sie also denken, dass Sie mehr Zeit damit verbringen, die Apps zu finden, die das Problem verursachen, ist es besser, dass Sie nur Ihre Daten und Dateien sichern und dann das Telefon zurücksetzen, aber es ist Ihr Anruf.
- Tippen Sie auf der Startseite auf das Apps-Symbol.
- Suchen Sie nach Einstellungen, tippen Sie auf Einstellungen und berühren Sie dann Sichern und zurücksetzen.
- Tippen Sie auf Factory data reset und berühren Sie Reset device.
- Wenn Sie die Bildschirmsperre aktiviert haben, geben Sie Ihr Passwort oder Ihre PIN ein.
- Tippen Sie auf Weiter.
- Tippen Sie auf Alle löschen, um Ihre Aktion zu bestätigen.
Wenn das Problem weiterhin im abgesicherten Modus auftritt, müssen Sie diesen Schritt nicht durchgehen. Fahren Sie mit dem nächsten Schritt fort.
Schritt 3: Löschen Sie den Systemcache, damit er durch neue ersetzt wird
Nach den ersten beiden Schritten und wenn das Problem weiterhin besteht, ist es Zeit für die Fehlerbehebung der Firmware. Der Systemcache muss der erste sein, dem Sie nachgehen sollten, da er bei Firmware-Updates leicht beschädigt werden kann. Die Sache ist, dass System-Caches die Leistung Ihres Geräts beeinträchtigen können, wenn sie beschädigt sind. Wenn Sie sie jedoch löschen, erstellt das System neue Caches, die vollständig mit der neuen Firmware kompatibel sind. Folgen Sie diesen Schritten und sehen Sie, ob das Problem behoben wird…
- Schalte das Handy aus.
- Halten Sie die Home-Taste und die Lauter-Taste gedrückt, und halten Sie die Ein / Aus-Taste gedrückt.
- Wenn das Samsung Galaxy S7 auf dem Bildschirm angezeigt wird, lassen Sie die Ein / Aus-Taste los, halten Sie jedoch die Home- und die Lauter-Taste gedrückt.
- Wenn das Android-Logo angezeigt wird, können Sie beide Tasten loslassen und das Telefon für etwa 30 bis 60 Sekunden belassen.
- Navigieren Sie mit der Lautstärketaste durch die Optionen und markieren Sie "Cache-Partition löschen".
- Nach dem Markieren können Sie die Ein / Aus-Taste drücken, um sie auszuwählen.
- Markieren Sie nun die Option 'Ja' mit der Taste Leiser und drücken Sie die Ein- / Aus-Taste, um sie auszuwählen.
- Warten Sie, bis das Telefon die Cache-Partition gelöscht hat. Wenn Sie fertig sind, markieren Sie "System jetzt neu starten" und drücken Sie die Ein / Aus-Taste.
- Das Telefon wird jetzt länger als gewöhnlich neu gestartet.
Schritt 4: Nachdem Sie die Cache-Partition gelöscht haben und das Problem weiterhin besteht, setzen Sie Ihr Telefon zurück
Das Löschen der Cache-Partition ist zwar wirksam, um Probleme mit der Firmware zu beheben, es gibt jedoch keine Garantie. Wenn das Problem weiterhin besteht, müssen Sie Ihr Gerät zurücksetzen. Stellen Sie jedoch sicher, dass Sie zuerst alle Dateien und Daten sichern, da diese während des Vorgangs gelöscht werden. Installieren Sie nach dem Zurücksetzen noch keine Dateien, sondern überprüfen Sie, ob das Telefon noch immer neu gestartet wird.
- Schalten Sie Ihr Samsung Galaxy S7 aus.
- Halten Sie die Home-Taste und die Lauter-Taste gedrückt, und halten Sie die Ein / Aus-Taste gedrückt. HINWEIS : Es ist egal, wie lange Sie die Home- und die Lauter-Taste gedrückt halten. Das Telefon wirkt sich nicht auf das Telefon aus. Wenn Sie jedoch die Ein / Aus-Taste gedrückt halten, beginnt das Telefon zu reagieren.
- Wenn das Samsung Galaxy S7 auf dem Bildschirm angezeigt wird, lassen Sie die Ein / Aus-Taste los, halten Sie jedoch die Home- und die Lauter-Taste gedrückt.
- Wenn das Android-Logo angezeigt wird, können Sie beide Tasten loslassen und das Telefon für etwa 30 bis 60 Sekunden belassen. HINWEIS : Die Meldung „Installation des System-Updates“ wird möglicherweise einige Sekunden lang auf dem Bildschirm angezeigt, bevor das Android-Systemwiederherstellungsmenü angezeigt wird. Dies ist nur die erste Phase des gesamten Prozesses.
- Navigieren Sie mit der Lautstärketaste durch die Optionen und markieren Sie "Daten löschen / Werkseinstellung".
- Nach dem Markieren können Sie die Ein / Aus-Taste drücken, um sie auszuwählen.
- Markieren Sie nun die Option 'Ja - alle Benutzerdaten löschen' mit der Taste Leiser und drücken Sie die Ein- / Austaste, um sie auszuwählen.
- Warten Sie, bis Ihr Telefon den Master-Reset abgeschlossen hat. Wenn Sie fertig sind, markieren Sie "System jetzt neu starten" und drücken Sie die Ein / Aus-Taste.
- Das Telefon wird jetzt länger als gewöhnlich neu gestartet.
Wenn das Problem danach bestehen blieb, ist es an der Zeit, dass Sie das Gerät von einem Techniker überprüfen lassen.