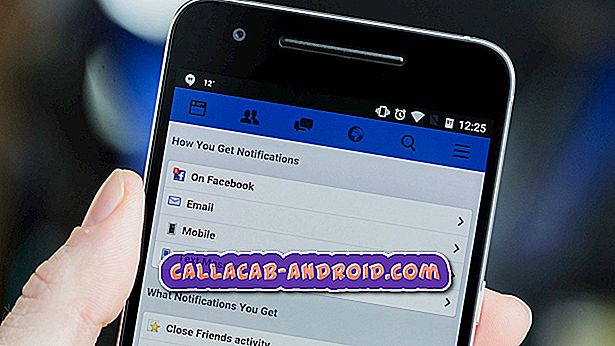Samsung Galaxy Note 5 Erweitertes Sicherheitshandbuch: Verwenden der intelligenten Sperre, Schutz vor dem Zurücksetzen auf die Werkseinstellungen (Factory Reset Protection, FRP) und Remote-Sicherheitsfunktionen
In diesem Beitrag stellen wir Ihnen einige erweiterte Sicherheitsfunktionen für Ihr Samsung Galaxy Note 5 (# Samsung # GalaxyNote5) vor, einschließlich Smart Lock und Factory Reset Protection (FRP). Wir werden auch die Verwendung des Android-Geräte-Managers demonstrieren, um aus der Ferne auf Ihr Gerät zuzugreifen und es bei Verlust sicher zu halten.

Wenn Sie diese Seite gefunden haben, während Sie versuchen, eine Lösung für Ihr Problem zu finden, sollten Sie die Problembehandlungsseite für Galaxy Note 5 besuchen, auf der wir alle Probleme auflisten, die wir jede Woche behandeln. Finden Sie Probleme im Zusammenhang mit Ihren und probieren Sie die von uns bereitgestellten Lösungen aus. Wenn sie nicht funktionieren, können Sie uns über dieses Formular kontaktieren.
Hier ist die Liste der Themen in diesem Beitrag. Klicken Sie auf den Link, um zu einem bestimmten Thema zu springen:
- Aktivieren und verwenden Sie Smart Lock
- Aktivieren / Deaktivieren Sie den Factory Reset-Schutz
- Verwenden des Android-Geräte-Managers für Fernzugriff und Schutz
- Remote-Sperren und Zurücksetzen mit dem Android Device Manager
- Telefon per Google Remote-Konto lokalisieren
- Was ist, wenn das Telefon nicht im Android-Geräte-Manager angezeigt wird
- Telefon lokal mit Samsung-Konto suchen
- Suchen Sie das Telefon mit einer Android-Smartwatch
Aktivieren und Verwenden von Smart Lock für Ihr Galaxy Note 5
Das Galaxy Note 5 verfügt über eine Smart Lock-Funktion, mit der das Gerät automatisch entsperrt wird, wenn vertrauenswürdige Standorte oder andere Geräte erkannt wurden. Damit Smart Lock verfügbar ist, muss zuvor eine sichere Sperre wie PIN, Muster oder Fingerabdruck eingerichtet werden.
Mit Smart Lock können Sie die normale Bildschirmsperre umgehen, wenn Sie sich an einem vertrauenswürdigen Ort befinden, wie zu Hause oder in der Nähe eines vorab ausgewählten Bluetooth-Geräts (z. B. Samsung-Wearables). Um diese Funktion verwenden zu können, müssen Sie sie zuerst auf Ihrem Telefon aktivieren.
Hier ist wie:
- Tippen Sie auf dem Startbildschirm auf Apps .
- Berühren Sie Einstellungen .
- Streichen Sie die Überschriften nach links.
- Tippen Sie auf Persönlich .
- Tippen Sie auf Bildschirm sperren und Sicherheit .
- Berühren Sie Sichere Einstellungen.
- Berühren Sie Smart Lock.
- Geben Sie Ihre aktuelle Bildschirmsperrmethode (PIN, Kennwort usw.) ein.
- Tippen Sie auf Weiter .
- Um mit dieser Anleitung fortzufahren, tippen Sie in den Smart Lock- Menüoptionen auf Vertrauenswürdige Orte . Dadurch wird Smart Lock mit einem bestimmten Ort verknüpft.
- Wählen Sie einen der Vorschläge aus Google Map aus. Andernfalls tippen Sie auf Vertrauenswürdige Orte hinzufügen, um einen anderen Ort hinzuzufügen. Machen Sie das letztere, um mit dieser Anleitung fortzufahren.
- Lassen Sie Google Ihren Standort erkennen. Tippen Sie nach der Erkennung auf Diesen Ort auswählen, um Ihren Standort zu bestätigen.
- Sie können den Namen des Ortes auch ändern, wenn Sie möchten. Wenn Sie fertig sind, berühren Sie OK .
- Drücken Sie nun einmal die Ein- / Ausschalttaste, um den Bildschirm Ihres Telefons zu sperren.
- Drücken Sie erneut die Ein- / Austaste, um den Sperrbildschirm anzuzeigen.
- Sie können über den Sperrbildschirm streichen, um das Gerät zu entsperren, wenn Sie sich an einem vertrauenswürdigen Ort befinden, und die zuvor eingerichtete sichere Sperre umgehen.
- Wenn Sie möchten, dass Ihr Telefon bei aktivierter intelligenter Sperre sicher sperrt, tippen Sie auf dem Sperrbildschirm auf das Symbol Sperren.
- Wenn Sie dazu aufgefordert werden, eine Meldung mit der Aufforderung "Ihr Gerät ist nicht gesperrt" aufzurufen, lesen Sie die Informationen und tippen Sie auf Verstanden , und Sie können loslegen.
Aktivieren / Deaktivieren des Factory Reset Protection (FRP) auf Ihrem Galaxy Note 5
Neben besseren Sicherheitsfunktionen können Sie auch den Factory Reset Protection (FRP) auf Ihrem Galaxy Note 5 aktivieren und verwenden.
Android Factory Reset Protection (FRP) ist eine neue Sicherheitsfunktion, die Ihr Android-Gerät, einschließlich Hinweis 5, schützt. Sie wurde mehreren Samsung-Geräten hinzugefügt, auf denen Plattformen mit Android OS 5.1 oder höher ausgeführt werden.
Bedarf:
Um die FRP-Funktion Ihres Galaxy Note 5 verwenden zu können, müssen Sie ein Google-Konto und eine sichere Bildschirmsperre einrichten. Dies liegt daran, dass Sie den Benutzernamen und das Passwort für Ihr registriertes Google-Konto eingeben müssen, um wieder auf Ihr Gerät zugreifen zu können, wenn Sie es bei aktivierter Factory-Reset-Funktion (FRP) auf die Werkseinstellungen zurücksetzen. Sie können ohne die richtigen Anmeldeinformationen nicht auf Ihr Gerät zugreifen.
So aktivieren / deaktivieren Sie FRP auf Ihrem Galaxy Note 5:
Geräteschutz aktivieren:
- Gehen Sie zum Startbildschirm.
- Streichen Sie die Statusleiste nach unten .
- Tippen Sie auf das Symbol Einstellungen .
- Blättern Sie zu und tippen Sie auf, um Konten aus den angegebenen Optionen auszuwählen. Folgen Sie den Anweisungen auf dem Bildschirm, um die Kontoeinrichtung abzuschließen.
- Wenn Sie ein Google-Konto hinzufügen, wird der Geräteschutz auf Ihrem Gerät automatisch aktiviert.
- Wenn Sie noch kein Google-Konto hinzugefügt haben, können Sie ein Konto einrichten, indem Sie auf Konto hinzufügen tippen und dann auf Google tippen. Befolgen Sie die Anweisungen auf dem Bildschirm, um sich bei Google anzumelden oder ein Google-Konto auf Ihrem Gerät zu erstellen .
Diese Google-Kontoüberprüfungsmethode wurde implementiert, um zu verhindern, dass nicht autorisierte Benutzer auf Ihr Gerät zugreifen oder es verwenden, wenn es ohne Ihre Erlaubnis auf die Werkseinstellungen zurückgesetzt wurde. Dies ist sehr wichtig, wenn Ihr Gerät geflasht, gelöscht, verloren gegangen ist oder gestohlen wurde.
Geräteschutz deaktivieren:
Wenn Sie Ihr Google-Konto deaktivieren oder entfernen, wird der Geräteschutz ebenfalls deaktiviert oder deaktiviert.
So entfernen Sie ein Google-Konto von Ihrem Gerät, falls Sie es nicht mehr auf Ihrem Telefon verwenden möchten:
- Wischen Sie den Startbildschirm nach unten, um die Statusleiste zu öffnen .
- Tippen Sie auf das Symbol Einstellungen .
- Blättern Sie zu Konten und tippen Sie auf.
- Tippen Sie auf Google .
- Tippen Sie auf den Kontonamen, den Sie entfernen möchten.
- Tippen Sie auf Mehr, um weitere Optionen anzuzeigen.
- Blättern Sie zu Konto entfernen und tippen Sie auf .
- Lesen und überprüfen Sie die Warnmeldung und tippen Sie anschließend auf Konto entfernen, um das Entfernen des Kontos zu bestätigen.
- Führen Sie die gleichen Schritte für alle vorhandenen Google-Konten aus.
- Nachdem Ihre Google-Konten entfernt wurden, ist der Geräteschutz in Ihrem Galaxy Note 5 bereits deaktiviert.
Verwenden des Android-Geräte-Managers für den Remote-Zugriff und Schutz Ihres Galaxy Note 5
Wenn Sie vermuten, dass Sie Ihr Telefon verloren haben, können Sie den Android-Geräte-Manager verwenden, um das Gerät auf einem anderen Gerät oder einem Computer aus der Ferne zu sperren. Bevor Sie dieses Tool verwenden können, müssen Sie es auf Ihrem Gerät aktivieren und mit Ihrem Google-Konto verknüpfen.
Der Android Device Manager erfasst und speichert den Standortverlauf nicht. Beim ersten Anmelden werden Sie um Erlaubnis von Ihrem Gerät gebeten. Diese Standortinformationen werden gelöscht, wenn Sie sich bei der Gerätemanageranwendung abmelden.
Sie können die Android-Geräte-Manager-App verwenden, um Ihr verlorenes Telefon auf Ihrem anderen Mobilgerät zu finden, sofern verfügbar. Um die App verwenden zu können, muss sie zuerst auf Ihrem anderen Gerät installiert sein.
Remote-Sperren und Zurücksetzen Ihres Telefons mit dem Android-Geräte-Manager
Ihr Galaxy Note 5 enthält auch eine weitere Sicherheitsfunktion, mit der Sie das Gerät ferngesteuert sperren oder mit dem Geräte-Manager von Android die werkseitigen Daten zurücksetzen können. Sie müssen zunächst nur Ihr Telefon mit Ihrem Google-Konto verknüpfen und Ihre Geräteeinstellungen so konfigurieren, dass Remote-Zugriff möglich ist, sodass Sie auch dann auf Ihr Gerät zugreifen können, wenn Sie es verlieren.
So konfigurieren Sie Ihre Note 5 für den Fernzugriff über den Android-Geräte-Manager:
- Tippen Sie auf dem Startbildschirm auf Apps .
- Tippen Sie auf Google- Einstellungen .
- Blättern Sie zu Sicherheit und tippen Sie auf.
- Tippen Sie auf dem Sicherheitsbildschirm auf den Schieberegler neben " Remotesperrung und -löschen zulassen ", um die Funktion zu aktivieren und die Remote- Ausführung dieser Aktionen zu ermöglichen, falls Sie Ihr Gerät verlieren.
- Lesen Sie die Informationen auf dem Bildschirm Geräteadministrator und tippen Sie anschließend auf Aktivieren, um fortzufahren.
- Öffnen Sie jetzt einen Webbrowser auf Ihrem Computer und navigieren Sie zu dieser Website: //www.android.com/devicemanager .
- Geben Sie Ihren Benutzernamen und Ihr Passwort für Ihr Google-Konto ein.
- Klicken Sie auf Anmelden, um fortzufahren.
- Der Hauptbildschirm des Android-Geräte-Managers wird geöffnet und zeigt den Standort Ihres Telefons auf einer Karte an. Sie können Ihr Telefon von diesem Bildschirm aus fern anrufen, sperren oder löschen.
Wenn Sie mehr als ein Android-Gerät haben, klicken Sie einfach auf den Namen des Geräts, auf das Sie zugreifen möchten.
So suchen Sie Ihr Galaxy Note 5 über Ihr Google-Konto aus der Ferne
Mit Ihrem Google-Konto können Sie Ihr Galaxy Note 5 auch aus der Ferne suchen. Um dies zu ermöglichen, müssen Sie Ihr Gerät mit Ihrem Google-Konto verknüpfen und es über den Android-Geräte-Manager auf Ihrem Computer suchen.
So geht's:
- Tippen Sie auf dem Startbildschirm auf Apps .
- Tippen Sie auf Google- Einstellungen .
- Blättern Sie zu Sicherheit und tippen Sie auf.
- Der Remote-Standort ist standardmäßig aktiviert. Wenn es deaktiviert ist, berühren Sie den Schieberegler neben " Dieses Gerät aus der Ferne lokalisieren ", um diese Funktion zu aktivieren.
- Gehen Sie jetzt zu Ihrem Computer und öffnen Sie einen Webbrowser.
- Navigieren Sie zu //www.android.com/devicemanager .
- Geben Sie Ihren Benutzernamen und Ihr Passwort für Ihr Google-Konto ein.
- Klicken Sie auf Anmelden.
- Daraufhin wird der Bildschirm Android Device Manager angezeigt, in dem Sie Ihr Gerät aus der Ferne anrufen, sperren, löschen und suchen können.
Was tun, wenn das Telefon nicht im Android Device Manager angezeigt wird?
Es gibt Fälle, in denen Ihr Gerät nicht im Android-Geräte-Manager angezeigt wird. Wenn dies bei Ihnen der Fall ist, stellen Sie sicher, dass Sie bei Ihrem Google-Konto angemeldet sind, die Standorteinstellungen aktiviert sind und dass Sie den Android-Geräte-Manager in den Google-Einstellungen aktiviert haben.
Ein weiterer möglicher Grund dafür, dass Ihr Gerät nicht im Android-Geräte-Manager angezeigt wird, ist, dass es bei Google Play verborgen ist. Um dieses Problem zu beheben, können Sie Geräte wieder einblenden, indem Sie auf play.google.com/settings gehen und Ihr Telefon in der Spalte Sichtbarkeit auswählen.
Wichtiger Hinweis: Der Android-Geräte-Manager funktioniert nicht für Geräte, die ausgeschaltet sind oder keine mobile Daten- oder Wi-Fi-Verbindung haben.
So finden Sie Ihr Galaxy Note 5 über Ihr Samsung-Konto aus der Ferne
Abgesehen von Ihrem Google-Konto kann Ihr Samsung-Konto auch dazu verwendet werden, Ihr Galaxy Note 5 aus der Ferne zu finden. In diesem Fall müssen Sie Ihr Telefon mit Ihrem Samsung-Konto verknüpfen und mithilfe von "Mein Handy suchen" Ihr Gerät per Fernzugriff finden.
Folge diesen Schritten:
- Tippen Sie auf dem Startbildschirm auf Apps .
- Tippen Sie auf Einstellungen .
- Wischen Sie auf dem nächsten Bildschirm die Überschriften nach links.
- Tippen Sie auf Persönlich .
- Blättern Sie zu Bildschirm sperren und Sicherheit, und tippen Sie auf.
- Tippen Sie auf Mein Handy suchen .
- Geben Sie das richtige Passwort für Ihr Samsung-Konto ein und tippen Sie auf Bestätigen, um fortzufahren.
- Tippen Sie jetzt auf den Schieberegler neben Fernbedienungen, um die Funktion zu aktivieren.
- Um das Ergebnis genauer zu machen, tippen Sie auf den Schieberegler neben dem Google-Standortdienst, um die Funktion zu aktivieren.
- Wenn Sie aufgefordert werden, dem Google-Standortdienst zu ermöglichen, anonyme Standortdaten zu erfassen, tippen Sie auf Zustimmen . Andernfalls tippen Sie auf Nicht zustimmen .
- Um mit dieser Anleitung fortzufahren, tippen Sie auf Zustimmen .
- Gehen Sie zu Ihrem Computer und öffnen Sie einen Webbrowser.
- Navigieren Sie zu //findmymobile.samsung.com .
- Geben Sie Ihre Samsung-Zugangsdaten ein.
- Klicken Sie auf Anmelden, um die Anwendung " Meine Anwendung suchen" zu öffnen.
- Klicken Sie auf die Schaltfläche " Mein Gerät suchen" und warten Sie, bis "Mein Handy suchen" angezeigt wird, um den Standort Ihres Telefons auf einer Karte anzuzeigen.
So finden Sie Ihr Galaxy Note 5 mit Ihrer Android Smartwatch
Sie können auch Android-Wearables wie eine Smartwatch verwenden, um Ihr Galaxy Note 5 zu finden, solange beide Geräte über Bluetooth verbunden sind und Ihr Telefon nahe genug ist, um das Klingeln zu hören.
Selbst wenn der Klingelton Ihres Telefons ausgeschaltet ist oder auf Vibration eingestellt ist, können Sie ihn mit dieser Funktion klingeln lassen. So geht's:
- Sagen Sie auf Ihrer Android-Smartwatch „ OK Google “.
- Alternativ können Sie irgendwo auf den Hintergrund des Bildschirms tippen, um einen weißen Bildschirm mit einem roten „ g “ anzuzeigen.
- Blättern Sie dann zum Symbol Start und berühren Sie es .
- Berühren Sie Mein Telefon suchen, um das Telefon zu finden.