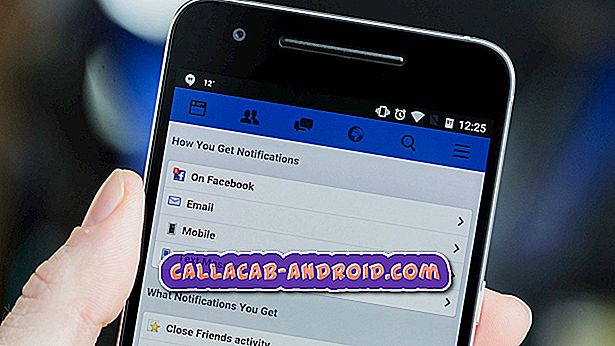Samsung Galaxy Note 5-Handbuch zum Sperren von Bildschirm- und Sicherheitseinstellungen: Verwalten der Bildschirmsperroptionen und Einrichtung des Fingerabdrucksensors
Das Erstellen einer Bildschirmsperre wird dringend empfohlen, um die Sicherheit in mobilen Geräten wie der # Samsung # GalaxyNote5 zu erhöhen. Wenn die Bildschirmsperre aktiviert ist, müssen Sie das richtige Bildschirmmuster zeichnen, die richtige PIN und das richtige Kennwort eingeben oder Ihren Fingerabdruck scannen, um das Gerät zu entsperren und vollen Zugriff auf die Steuertasten, Tasten und den Touchscreen zu erhalten.

In diesem Inhalt erfahren Sie, wie Sie den Sperrbildschirm Ihres Telefons einrichten und anpassen können, und dass er beim Sperren sicherer wird. Neben den Bildschirmsperren-Methoden zeigen wir Ihnen auch, wie Sie den integrierten Fingerabdruck-Scanner von Samsung für erweiterte biometrische Sicherheit Ihres Galaxy Note 5 nutzen können.
- Zugriff auf den Sperrbildschirm und Sicherheitsoptionen
- Passwort für die Bildschirmsperre aktivieren
- Aktivieren der PIN-Bildschirmsperre
- Festlegen eines Bildschirmsperrmusters
- Deaktivieren der Sichtbarkeit von Mustern
- Anpassen der Sperrbildschirmbenachrichtigungen
- Ausblenden von Benachrichtigungsinhalten vor bestimmten Apps
- Verwenden der am wenigsten gesicherten Bildschirmsperroptionen
- Fingerabdrucksensor verwenden
- Sicherheitsoptionen konfigurieren und verwalten
- Was ist zu tun, wenn Sie Ihre PIN, Ihr Muster, Ihr Passwort oder Ihren Fingerabdruck vergessen haben?
In diesem Handbuch greifen wir auf die Sperrbildschirmeinstellungen zu, um die Methode zum Entsperren Ihres Telefons festzulegen und die Sperrbildschirmoptionen an Ihre Vorlieben anzupassen. Die folgenden Optionen sind über den Sperrbildschirm und das Sicherheitsmenü Ihres Telefons verfügbar.
- Bildschirmsperrentyp - um die Bildschirmsperrmethode festzulegen.
- Show information ( Informationen anzeigen), um auszuwählen, welche Elemente auf dem Sperrbildschirm angezeigt werden sollen, z. B. eine Dualuhr, Wetter und Besitzerinformationen.
- Benachrichtigungen - um Inhalte und Benachrichtigungen auf dem Sperrbildschirm anzuzeigen.
- Effekt entsperren - Zum Festlegen des Effekts, der angezeigt wird, wenn der Sperrbildschirm aktiviert wird.
- Sichere Sperreinstellungen - um sichere Sperre-Funktionen wie automatische Sperre und Sperre mithilfe der Ein- / Aus- Taste festzulegen .
- Fingerabdrücke - Zum Registrieren Ihrer Fingerabdrücke auf Ihrem Telefon zum Sperren und Entsperren.
- Unbekannte Quellen - um die Installation von Apps aus anderen Quellen als der Google Play Store App zuzulassen oder zu verweigern.
- Andere Sicherheitseinstellungen - zum Konfigurieren und Verwalten von Einstellungen für Verschlüsselung, Sichtbarkeit von Kennwörtern, Sicherheitsaktualisierungen, Anmeldeinformationen und anderen verfügbaren Sicherheitsfunktionen Ihres Galaxy Note 5.
Hinweis: Die Optionen können je nach der ausgewählten Bildschirmsperrmethode variieren.
Zugriff auf den Sperrbildschirm und Sicherheitsoptionen auf Ihrem Galaxy Note 5
Sie müssen auf den Sperrbildschirm und die Sicherheit Ihres Telefons zugreifen, um Ihre bevorzugte Bildschirmsperrmethode einzurichten. Hier ist wie:
- Tippen Sie auf dem Startbildschirm auf Apps .
- Tippen Sie auf Einstellungen .
- Tippen Sie auf Sperrbildschirm und Sicherheit, um den Sperrbildschirm und das Sicherheitsmenü zu öffnen.
Folgende Bildschirmoptionen für Ihr Galaxy Note 5 (von der sichersten bis zur sichersten) stehen zur Verfügung: Keine, Streichen, Muster, PIN, Kennwort und Fingerabdrücke.
So aktivieren Sie das Bildschirmsperrkennwort für Ihr Galaxy Note 5
Der Kennwortschutz gilt als höchste Sicherheitsstufe, um Ihr Telefon und Ihre Daten vor unbefugtem Zugriff zu schützen. Um die Sicherheit Ihres Geräts und der darin enthaltenen persönlichen Daten zu gewährleisten, wird auch das häufige Ändern Ihres Kennworts empfohlen. So richten Sie die Kennwort-Bildschirmsperre auf Ihrem Gerät ein:
- Tippen Sie auf dem Startbildschirm auf Apps .
- Tippen Sie auf Einstellungen .
- Streichen Sie auf dem Einstellungsbildschirm die Überschriften nach links.
- Tippen Sie auf Persönlich .
- Blättern Sie zu Bildschirm sperren und Sicherheit, und tippen Sie auf.
- Sie können auch die zuvor beschriebene Methode verwenden, um auf den Sperrbildschirm und die Sicherheitseinstellungen zuzugreifen ( Apps -> Einstellungen -> Sperrbildschirm und Sicherheit).
- Tippen Sie auf Bildschirmsperretyp .
- Möglicherweise müssen Sie Ihre Anmeldeinformationen eingeben, wenn Sie bereits eine andere Art von Bildschirmsperre eingerichtet haben.
- Tippen Sie auf Passwort .
- Geben Sie ein Passwort ein (mindestens 4 alphanumerische Zeichen).
- Tippen Sie auf Weiter .
- Geben Sie Ihr Passwort erneut ein, um es zu bestätigen.
Wichtiger Hinweis: Bei fünf aufeinander folgenden falschen Kennworteingaben werden Sie aufgefordert, 30 Sekunden zu warten, bevor Sie es erneut versuchen können.
So aktivieren Sie die PIN-Bildschirmsperre auf Ihrem Galaxy Note 5
- Tippen Sie im Menü Bildschirmsperrentyp auf PIN ( Apps -> Einstellungen -> Bildschirm sperren und Sicherheit -> Bildschirmsperrtyp ).
- Geben Sie eine PIN (mindestens vier Ziffern) ein.
- Geben Sie Ihre PIN erneut ein.
- Tippen Sie auf OK, um Ihre Einstellungen zu speichern und die PIN als Bildschirmsperre festzulegen.
Wichtiger Hinweis: Wenn Sie bei fünf aufeinander folgenden Versuchen nicht die richtige PIN eingeben, werden Sie aufgefordert, 30 Minuten zu warten, bevor Sie es erneut versuchen können.
Festlegen eines Bildschirmsperrmusters für Ihr Galaxy Note 5
- Streichen Sie auf dem Startbildschirm die Statusleiste nach unten.
- Tippen Sie auf das Einstellungssymbol in der oberen rechten Ecke des Bildschirms.
- Blättern Sie zu Bildschirm sperren und Sicherheit, und tippen Sie auf.
- Tippen Sie auf Bildschirmsperretyp .
- Tippen Sie auf Muster .
- Tippen und ziehen Sie die Punkte, um das bevorzugte Muster zu zeichnen.
- Um das Muster neu zu zeichnen, tippen Sie auf Wiederholen .
- Um das Muster zu akzeptieren und fortzufahren, tippen Sie auf Weiter .
- Zeichnen Sie dasselbe Muster erneut und tippen Sie auf Bestätigen, um es zu bestätigen.
- Geben Sie Ihre Sicherungs-PIN ein.
- Ihre Sicherungs-PIN wird zum Entsperren des Bildschirms verwendet, falls Sie Ihr Entsperrmuster vergessen haben. Die Sicherungs-PIN muss 4-16 Ziffern haben.
- Tippen Sie auf Weiter .
- Geben Sie dieselbe PIN ein und tippen Sie auf OK, um sie zu speichern.
- Tippen Sie im Fenster Benachrichtigungen bei Sperrung auf, um den Benachrichtigungsinhalt auszuwählen, den Sie auf dem Sperrbildschirm anzeigen oder ausblenden möchten. Zu Ihren Optionen gehören die folgenden:
- Inhalt anzeigen, um alle Benachrichtigungen anzuzeigen.
- Inhalt ausblenden - Damit eine Benachrichtigung angezeigt werden kann, wird sie erst angezeigt, wenn eine PIN oder ein Kennwort eingegeben wird.
- Keine Benachrichtigungen anzeigen - um zu verhindern, dass Benachrichtigungen auf dem Sperrbildschirm angezeigt werden und das Öffnen der Benachrichtigungsleiste verhindert wird.
- Tippen Sie auf Fertig, wenn Sie mit Ihrer Auswahl fertig sind.
Deaktivieren der Sichtbarkeit für das Entsperren von Mustern
Wenn das Entsperrmuster beim Entsperren nicht auf dem Bildschirm angezeigt werden soll, können Sie die Sichtbarkeitsfunktion deaktivieren. Hier ist wie:
- Tippen Sie auf Apps .
- Tippen Sie auf Einstellungen .
- Tippen Sie auf Bildschirm sperren und Sicherheit.
- Wählen Sie Sichere Einstellungen.
- Schalten Sie den Ein / Aus-Schalter neben Muster sichtbar machen . Stellen Sie sicher, dass es ausgeschaltet ist.
Anpassen der Sperrbildschirmbenachrichtigungen für Ihr Galaxy Note 5
Mit den folgenden Schritten können Sie anpassen, wie viele Informationen für Benachrichtigungen auf dem Sperrbildschirm angezeigt werden.
- Tippen Sie auf dem Startbildschirm auf Apps .
- Tippen Sie auf Einstellungen .
- Streichen Sie die Überschriften nach links vom Bildschirm Einstellungen.
- Tippen Sie auf Persönlich .
- Blättern Sie zu Bildschirm sperren und Sicherheit, und tippen Sie auf .
- Tippen Sie auf Benachrichtigungen .
- Tippen Sie im Sperrbildschirm auf Benachrichtigungen, um fortzufahren.
- Wählen Sie eine der Optionen aus, um Inhalt anzuzeigen, Inhalt auszublenden oder Benachrichtigungen nicht anzuzeigen.
- Drücken Sie die Ein- / Ausschalttaste einmal, um den Bildschirm zu sperren.
- Drücken Sie erneut die Ein- / Austaste, um den Sperrbildschirm mit Ihren neuen Einstellungen anzuzeigen.
Ausblenden von Benachrichtigungsinhalten aus bestimmten Anwendungen auf Ihrem Galaxy Note 5
Sie können für bestimmte Anwendungen festlegen, wie viele Benachrichtigungsinformationen auf Ihrem Sperrbildschirm angezeigt werden. Dazu müssen Sie eine Mustersperre, eine PIN oder ein Kennwort für den Bildschirmsperre festlegen und Inhalt als Benachrichtigungseinstellungen für den Sperrbildschirm auswählen. Hier ist wie:
- Tippen Sie auf dem Startbildschirm auf Apps .
- Tippen Sie auf Einstellungen .
- Tippen Sie auf Gerät .
- Tippen Sie auf Sounds und Benachrichtigungen .
- Tippen Sie auf App- Benachrichtigungen .
- Blättern Sie zu und tippen Sie auf, um eine Anwendung auszuwählen, deren Benachrichtigungsinhalt ausgeblendet werden soll.
- Tippen Sie auf den Schieberegler neben Inhalt auf Sperrbildschirm ausblenden, um die Funktion zu aktivieren.
- Für die meisten Anwendungen müssen Sie Blockbenachrichtigungen aktivieren, um Benachrichtigungen, Töne und Vibrationsalarme zu blockieren.
- Um die Benachrichtigungen der App an den Anfang der Liste auf Ihrem Sperrbildschirm und Benachrichtigungsfeld zu verschieben, können Sie die Funktion Als Priorität festlegen auf Ihrem Telefon aktivieren.
Verwenden der am wenigsten gesicherten Bildschirmsperroptionen: Streichen und Keine
Wenn Sie Ihren Telefonbildschirm mit einem einfachen Wischvorgang entsperren möchten, tippen Sie einfach auf Wischen, um zwischen den anderen Sperrbildschirmen und Sicherheitsoptionen zu wählen. Diese Option bietet jedoch die geringste Sicherheit für Ihr Telefon.
Wenn Sie sich beim Zugriff auf den Bildschirm Ihres Telefons nicht mit Entsperrungsmethoden belästigen möchten, können Sie die Bildschirmsperre Ihres Telefons deaktivieren und die aktuellen Einstellungen für die Bildschirmsperre deaktivieren. Hier ist wie:
- Tippen Sie auf dem Startbildschirm auf Apps .
- Tippen Sie auf Einstellungen .
- Tippen Sie auf Bildschirm sperren und Sicherheit, um das Menü zu öffnen.
- Tippen Sie auf Bildschirmsperretyp.
- Geben Sie Ihre Entsperrungsmethode (PIN oder Kennwort) ein, zeichnen Sie Ihr Muster oder scannen Sie ggf. Ihren Fingerabdruck.
- Tippen Sie auf Keine . Der Bildschirm wird dann deaktiviert.
So verwenden Sie den Fingerprint Sensor auf Ihrem Galaxy Note 5
Der Fingerabdruckscanner wurde in die Home-Taste der Galaxy S-Serie eingebettet. Das Galaxy Note 5 integriert jetzt einen Fingerabdrucksensor, der eine noch schnellere und bequemere Sicherheit bietet. Um diese Sicherheitsfunktion verwenden zu können, müssen Sie zuvor das Fingerabdruck-Scannen aktivieren und Ihrem Note 5-Gerät weitere Fingerabdrücke hinzufügen.
So richten Sie einen Fingerabdruckscanner für das Galaxy Note 5 ein:
- Streichen Sie die Statusleiste auf dem Startbildschirm nach unten.
- Tippen Sie auf das Symbol Einstellungen (radähnliche Abbildung) in der oberen rechten Ecke des Bildschirms. Dadurch wird das Menü Einstellungen geöffnet.
- Blättern Sie zu den angegebenen Optionen und tippen Sie auf Bildschirm sperren und Sicherheit .
- Blättern Sie zu Fingerabdrücke und tippen Sie darauf.
- Tippen Sie zum Fortfahren auf Fingerabdruck hinzufügen.
- Lesen Sie die Informationen, lesen Sie sie durch und klicken Sie auf Bestätigen, um fortzufahren.
- Verwenden Sie die Home-Taste als Fingerabdruckscanner. Legen Sie Ihren Finger über die gesamte Home-Taste.
- Folgen Sie den Anweisungen auf dem Bildschirm, um Ihren Fingerabdruck vollständig zu scannen.
- Wenn Sie dazu aufgefordert werden, einen bestimmten Fingerabdruck zu platzieren, lesen Sie die Informationen und tippen Sie auf Weiter .
- Geben Sie ein Sicherungskennwort ein .
- Tippen Sie auf Weiter .
- Geben Sie zur Bestätigung erneut dasselbe Passwort ein .
- Tippen Sie auf OK .
- Sie werden aufgefordert, den Bildschirmsperretyp festzulegen. Tippen Sie auf Festlegen, um die Entsperrung von Fingerabdrücken auf Ihrem Gerät zu aktivieren.
Die Fingerabdrucksperre ist jetzt in Ihrem Hinweis 5 aktiviert. Das bedeutet, dass Sie Ihren registrierten Fingerabdruck verwenden müssen, um den Bildschirm Ihres Geräts zu entsperren.
- Um den Bildschirm zu entsperren, halten Sie Ihren registrierten Finger beim Betrachten des Sperrbildschirms einfach über die Starttaste.
Konfigurieren und Verwalten von Sicherheitsoptionen für Ihr Galaxy Note 5
Führen Sie die folgenden Schritte aus, um die Funktion "Unbekannte Quellen" auf dem Telefon zu aktivieren und auf andere Sicherheitseinstellungen zuzugreifen.
- Tippen Sie auf Apps von zu Hause aus.
- Tippen Sie auf Einstellungen .
- Blättern Sie im Einstellungsmenü zum Bildschirm und zur Sicherheit .
- Tippen Sie auf den Ein / Aus-Schalter neben Unbekannte Quellen . Auf diese Weise können Sie Anwendungen von Drittanbietern auf Ihrem Gerät installieren.
- Um auf andere Sicherheitsoptionen für Ihr Telefon zuzugreifen und diese zu verwalten, tippen Sie auf Andere Sicherheitseinstellungen.
- Tippen Sie auf eine der Optionen, die Sie konfigurieren möchten.
Zu den verfügbaren Optionen im Menü Weitere Sicherheitseinstellungen gehören die folgenden:
- Gerät verschlüsseln, um alle Daten auf Ihrem Telefon zu verschlüsseln.
- Kennwörter sichtbar machen, um bei der Eingabe die Kennwortzeichen kurz anzuzeigen.
- Sicherheitsrichtlinien-Updates - um manuell oder automatisch nach Sicherheitsrichtlinien-Updates zu suchen.
- Sicherheitsberichte senden - Zum Senden von Sicherheitsberichten zur drahtlosen Analyse über ein drahtloses Netzwerk an Samsung.
- Geräteadministratoren - Verwalten Sie Ihre Telefonadministratoren und die Installationsberechtigung für Anwendungen.
- Speichertyp, um einen Speicherort für Ihre Anmeldeinformationen anzugeben.
- Sicherheitszertifikate anzeigen - Zeigt Zertifikate im ROM Ihres Telefons an, einschließlich der von Ihnen installierten Zertifikate.
- Von Gerätespeicher installieren, um ein neues Zertifikat aus dem Speicher zu installieren.
- Anmeldeinformationen löschen - Zum Löschen der Anmeldeinformationen von Ihrem Telefon und zum Zurücksetzen des Kennworts.
- Vertrauensstellungsagenten, um bestimmte Aktionen auszuführen, wenn vertrauenswürdige Geräte mit Ihrem Hinweis 5 verbunden sind.
- Fenster fixieren - Zum Fixieren der App auf dem Telefonbildschirm, um den Zugriff auf andere Funktionen Ihres Geräts zu verhindern.
- Nutzungsdatenzugriff - Zeigt Apps an, die Zugriff auf den Nutzungsverlauf Ihres Telefons haben.
- Benachrichtigungszugriff - Zeigt Apps an, die Zugriff auf die Benachrichtigungen haben, die Sie in Note 5 erhalten.
Was tun, wenn Sie Ihre PIN, Ihr Muster, Ihr Passwort oder Ihren Fingerabdruck vergessen haben?
- Wenn Sie Ihre Entsperrungs- PIN und / oder Ihr Passwort vergessen haben, müssen Sie sich an den Samsung-Support wenden, um weitere Informationen zum PIN-Abruf zu erhalten.
- Wenn Sie Ihr Entsperrungsmuster vergessen, können Sie stattdessen die Sicherungs-PIN verwenden. Wenn Sie auch Ihre Sicherungs-PIN vergessen, können Sie es fünfmal wiederholen. Nach dem fünften fehlgeschlagenen Versuch können Sie die Option zum Entsperren über Google und zum Entsperren Ihres Telefons mit Ihren Google-Anmeldeinformationen verwenden.
- Wenn Sie vergessen haben, welchen Fingerabdruck Sie zum Einrichten des Sperrbildschirms auf Ihrem Telefon verwendet haben, können Sie das Sicherungskennwort eingeben, das Sie erstellt haben, als Sie Ihren Fingerabdruck auf Ihrem Gerät registriert haben.