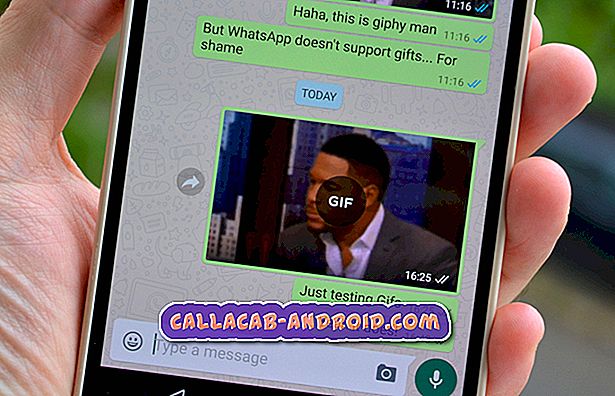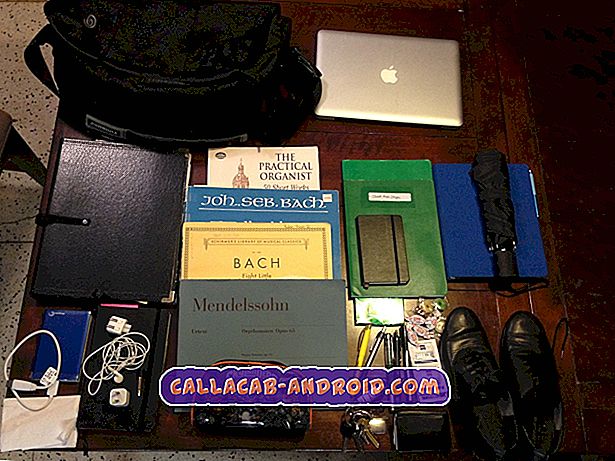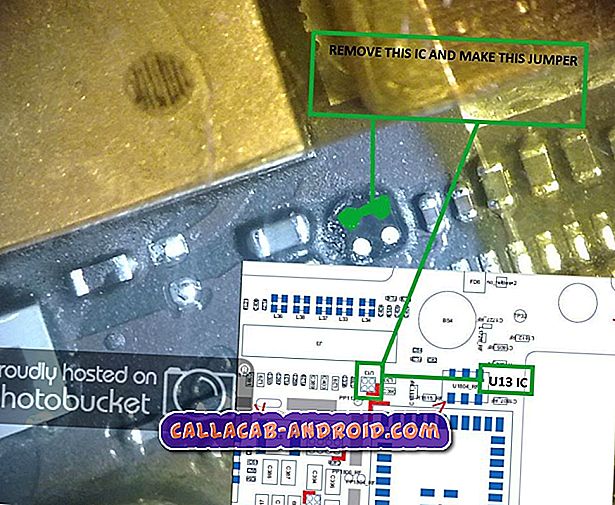Samsung Galaxy S6 Edge Plus-Tutorial: Verwalten des Batterieverbrauchs mit der Smart Manager App
Samsung hat zwar behauptet, dass es dem Samsung Galaxy S6 Edge Plus (#Samsung # GalaxyS6EdgePlus) die lange Akkulaufzeit verliehen hat, die Sie benötigen. Es kann jedoch nicht garantiert werden, dass Sie die Akkulaufzeit nicht müde machen können, insbesondere wenn sich einige Apps schlecht benehmen und verbrauchen so viel Energie von Ihrem Gerät.

In Fällen, in denen der Akku des Telefons so schnell entladen ist, wäre eine gründliche Überprüfung erforderlich, um zu erfahren, welche Maßnahmen ergriffen werden können. Eines der Tools, mit denen Sie die Akkulaufzeit Ihres Galaxy S6 Edge Plus der Smart Manager-Anwendung effektiv verwalten können. Lesen Sie weiter, um mehr über diese Funktion zu erfahren und den Akku Ihres Telefons optimal zu nutzen.
- Was ist Smart Manager?
- So verwenden Sie Smart Manager auf Ihrem Galaxy S6 Edge Plus
- Antworten auf die häufig gestellten Fragen zu Smart Manager mit Galaxy S6 Edge +
Was ist Smart Manager?
Mit dieser Anwendung erhalten Sie einen Überblick über den Akkustatus Ihres Telefons, den internen Speicher, den Speicher und die Systemsicherheit. Diese App enthält eine schnelle Optimierungsfunktion, mit der Sie Ihr Telefon mit einem einzigen Fingertipp automatisch optimieren können. Im Folgenden finden Sie die Verwendung der Smart Manager-App für Ihr Galaxy S6 Edge Plus:
- um Apps zu identifizieren, die zu viel Akkukapazität benötigen.
- Entfernen Sie unwichtige Dateien, die sich auf den Batterieverbrauch auswirken.
- Löschen Sie unerwünschte Dateien und schließen Sie Apps, die im Hintergrund ausgeführt werden.
- nach Malware und Phishing-Angriffen suchen.
So verwenden Sie Smart Manager auf Ihrem Galaxy S6 Edge Plus
Bestehende Besitzer von Galaxy-Geräten mögen dies als unkomplizierte Referenz betrachten, aber für diejenigen, die immer noch versuchen, auf der Android-Oberfläche etwas zu lernen, demonstrieren wir den Prozess absichtlich. Sie können sich gegebenenfalls auf dieses Handbuch beziehen.
- Berühren Sie Apps auf dem Startbildschirm.
- Berühren Sie Smart Manager, um die Anwendung zu öffnen.
- Auf dem Smart Manager-Hauptbildschirm werden vier Hauptfunktionen angezeigt, die Sie verwalten können, einschließlich Akku, Speicher, RAM und Gerätesicherheit.
- Berühren Sie, um eine Funktion auszuwählen, die Sie überprüfen oder optimieren möchten.
- Um mit dieser Anleitung fortzufahren, wählen Sie Akku aus, um die verbleibende Akkuleistung und Zeit für die Verwendung Ihres Telefons zu überprüfen.
Anmerkungen:
- Die verbleibende Nutzungszeit zeigt die verbleibende Zeit an, bis der Akku leer ist.
- Die geschätzte Nutzungsdauer kann je nach Ihren Einstellungen, dem Verwendungsmuster, der Umgebung und der tatsächlichen Nutzung Ihres Telefons variieren.
- Um den Akku zu schonen, können Sie die Energiesparfunktion oder die Ultra-Energiesparfunktion aktivieren, insbesondere wenn Ihr Telefon einen niedrigen Akkuladestand hat. Tippen Sie einfach auf, um eine der Energiesparfunktionen zu aktivieren, die Sie bei Bedarf verwenden möchten.
- Wenn Sie erfahren möchten, ob einige Apps übermäßig viel Batteriestrom verbrauchen, berühren Sie „Abnormaler Batterieverbrauch“. Smart Manager liefert Ihnen dazu die entsprechenden Informationen.
- Berühren Sie die Schaltfläche Battery Usage ( Batterieverbrauch), um den Batterieverbrauch der einzelnen Prozessoren zu überprüfen.
- Tippen Sie auf jeden Prozessor, um auf seine Detailseite zuzugreifen.
- Um mit dieser Anleitung fortzufahren, tippen Sie auf Bildschirm .
- Zeigen Sie die Details zur Akkunutzung an und berühren Sie die Zurück- Taste, um zum Hauptmenü des Smart Managers zurückzukehren, wenn Sie alle wichtigen Details überprüft haben.
- Berühren Sie im Hauptmenü Storage (Speicher), um Speicherdetails wie Speicherplatz, Status der verwendeten und verfügbaren Speicherkapazität und unnötige Daten auf Ihrem Telefon anzuzeigen.
- Berühren Sie Detail, um weitere Details zum Speicherplatz Ihres Telefons anzuzeigen.
- Um mehr Speicherplatz freizugeben, löschen Sie nicht benötigte Daten wie Residuen, zwischengespeicherte Dateien und Ankündigungsdateien. Berühren Sie einfach die Schaltfläche Löschen .
- Auf dem nächsten Bildschirm wird angezeigt, wie viel Speicherplatz gelöscht wurde.
- Berühren Sie die Zurück- Taste, um zum vorherigen Bildschirm zurückzukehren.
- Sie können auch nicht verwendete Dateien löschen und Apps deinstallieren, die nicht mehr von Ihrem Gerät verwendet werden, um mehr Speicherplatz freizugeben. Tippen Sie dazu auf die Schaltfläche Detail .
- Berühren Sie den Benutzerdatentyp, den Sie löschen möchten. Zu den verfügbaren Dateitypen gehören Bilder, Videos, Audio, Anwendungen und Dokumente.
- Wenn Sie alle unerwünschten Dateien gelöscht haben, tippen Sie auf die Zurück- Taste, um zum Smart Manager-Hauptbildschirm zurückzukehren.
- Berühren Sie im Hauptmenü das RAM- Menü, um den verfügbaren RAM auf Ihrem Gerät anzuzeigen.
- Lesen und überprüfen Sie weitere Details, einschließlich der RAM-Auslastung aller laufenden Apps.
- Schließen Sie nicht verwendete Hintergrund-Apps, indem Sie auf die Schaltfläche END neben der App tippen, um den RAM-Speicher zu reduzieren und das Gerät zu beschleunigen.
- Tippen Sie auf die Zurück- Taste, um zum Hauptmenü von Smart Manager zurückzukehren.
- Berühren Sie jetzt das Menü Gerätesicherheit, um den Sicherheitsstatus Ihres Telefons zu überprüfen.
- Die Gerätesicherheit ist eine Funktion, mit der Sie Ihr Telefon nach Malware scannen und Phishing-Angriffe sowie schädliche Websites blockieren können.
- Berühren Sie Gerät scannen, um das Gerät manuell zu scannen.
- Warten Sie, bis der Scanvorgang abgeschlossen ist. Es kann einige Sekunden dauern, bis der Vorgang abgeschlossen ist.
- Tippen Sie auf die Zurück- Taste, um nach dem Scannen zum vorherigen Bildschirm zurückzukehren.
- Um Ihr Telefon mit einem einzigen Fingertipp automatisch zu optimieren, berühren Sie die Schaltfläche Alle reinigen.
Antworten auf die häufig gestellten Fragen zu Smart Manager mit Galaxy S6 Edge +
Warum wird die verbleibende Akkuzeit nicht sofort nach dem Starten des Telefons angezeigt?
Einige neue Besitzer des Galaxy S6 Edge + gaben an, dass die verbleibende Akkuzeit des Smart Managers nicht angezeigt wird. Dies ist normal, da die Smart Manager-Anwendung die Analyse des Batterieverbrauchsmusters erfordert, um die verbleibende Zeit zu berechnen. Darüber hinaus wird die verbleibende Nutzungszeit basierend auf Ihrem Nutzungsmuster für einige Tage geschätzt. Dies bedeutet, dass Sie nach dem ersten Booten noch einige Stunden oder einen Tag verbringen müssen, damit die Anwendung die Berechnung durchführen kann. Lassen Sie Ihr Telefon also mindestens einen Tag arbeiten und überprüfen Sie die verbleibende Zeit erneut. Smart Manager sollte Ihnen bereits Details zur verbleibenden Akkulaufzeit anzeigen.
Wie wird die verbleibende Batteriezeit mit Smart Manager berechnet?
Das Batterieverbrauchsmuster wird regelmäßig mit Smart Manager analysiert. Die Anwendung untersucht Ihr Nutzungsmuster für einige Tage und schätzt dann die verbleibende Nutzungszeit. Die Ergebnisse können je nach Telefoneinstellungen und Betriebsbedingungen variieren.
Die Berechnung der verbleibenden Batteriestandzeit basiert auf Ihrem akkumulierten Verbrauchsmuster. Die verbleibende Zeit kann variieren, auch wenn der Ladezustand des Akkus gleich ist. Normalerweise kann Smart Manager nicht genügend Daten über das angesammelte Muster liefern, wenn Sie Ihr Telefon nur einige Tage benutzt haben. Überprüfen Sie wie empfohlen den Batterieverbrauch nach einer Woche oder länger, um genauere Ergebnisse der verbleibenden Zeit zu erhalten. Die verbleibende Batteriezeit kann nach dem Nutzungsmuster der Geräte aktualisiert werden.
Wird sich die verbleibende Akkuzeit nach dem Aufladen meines Telefons ändern?
Ja, die verbleibende Zeit wird aktualisiert, wenn Sie Ihr Telefon aufladen, um die aufgeladene Batteriekapazität wiederzugeben.
Ändert sich die Restlaufzeit des Akkus, wenn ich mein Telefon im Energiesparmodus verwende?
Um den Status Ihres Telefons widerzuspiegeln, erhöht sich normalerweise die verbleibende Akkuzeit, wenn der Energiesparmodus oder der Energiesparmodus aktiviert ist. Sobald Sie jedoch zum Normal- oder Standardmodus zurückkehren, verringert sich die verbleibende Zeit.
Warum unterscheidet sich die tatsächliche verbleibende Ladezeit von der Ladezeit auf dem Bildschirm?
Es gibt mehrere Faktoren, die sich auf die tatsächliche Restladung auswirken könnten, was dazu führt, dass sich die Ladezeit auf dem Bildschirm unterscheidet. Zu den häufigsten Faktoren gehören der Zustand Ihres Telefons oder die Ladebedingungen, z. B. wenn Anwendungen im Hintergrund ausgeführt werden oder wenn der Akku nachlässt. Die Ladezeit des Akkus dauert unter diesen Bedingungen normalerweise länger. Dies ist der Grund, warum die tatsächliche Ladezeit von Gerät zu Gerät unterschiedlich sein kann, auch wenn die Akkukapazität Ihrer Geräte ähnlich ist.