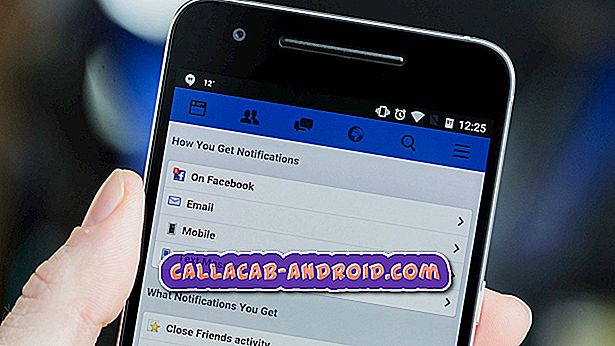Die Installation des Over-the-Air-Updates ist oftmals einfach und unkompliziert. Wie unten von einem unserer # GalaxyNote5-Nutzer gezeigt, ist dies jedoch nicht der Fall. In der heutigen Episode zur Fehlerbehebung geben wir die Schritte an, die ein Benutzer tun kann, wenn er auf das Szenario stößt, in dem ein Note5 kein OTA-Update installieren kann.
Bevor wir fortfahren, möchten wir Sie daran erinnern, dass Sie sich an uns wenden können, wenn Sie nach Lösungen für Ihr eigenes #Android-Problem suchen, indem Sie den Link unten auf dieser Seite verwenden. Seien Sie bitte so detailliert wie möglich, um eine relevante Lösung zu finden. Wenn Sie können, geben Sie bitte die genauen Fehlermeldungen an, die Sie erhalten, um uns eine Idee zu geben, wo Sie anfangen sollen. Wenn Sie bereits einige Schritte zur Fehlerbehebung ausgeführt haben, bevor Sie uns eine E-Mail senden, geben Sie diese unbedingt an, damit wir sie in unseren Antworten überspringen können.
Das heutige Problem: Was tun, wenn das Android-Update von Galaxy Note5 nicht installiert wird?
Ich habe 2 Samsung Note 5-Handys. Die 64G-Version hatte einen rissigen Bildschirm, den ich gerade repariert habe. Sie hatte im vergangenen Jahr keine SIM-Karte. Meine andere Anmerkung 5 ist die 32G-Version, die ich im letzten Jahr verwendet habe. Dieses ist mit Android 7.0 auf dem neuesten Stand. Ich verwende die Note 5 64GB in den letzten 2 Wochen und kann nicht auf A 7.0 aktualisiert werden. Es ist immer noch auf Android 6.0.1. Mit AT & T können Sie alle 24 Stunden ein Update durchführen. Wenn ich das Update durchführe, sieht es so aus, als ob es alle Schritte durchläuft und sagt mir am Ende, dass das Update erfolgreich war, aber ich bin nach 5 Updates immer noch bei 6.0.1. - Andreas Wiening
Lösung: Hallo Andreas. Es gibt verschiedene Gründe, warum Ihr Note5 kein Systemupdate installiert. Dazu gehören folgende:
- Das Gerät stammt nicht aus dem Netzwerk, das Sie gerade verwenden
- Es ist nicht genug Speicherplatz vorhanden
- Der Systemcache ist beschädigt
- Es gibt einen unbekannten Softwarefehler, der die Installation von Updates verhindert
- Derzeit ist kein Update für das Gerät verfügbar
Um herauszufinden, welche dieser Elemente das Problem verursacht, müssen Sie sie einzeln ansprechen. Stellen Sie sicher, dass Sie die Fehlerbehebung in der unten angegebenen Reihenfolge durchführen.
Hinweis 5 stammt nicht von AT & T
Geräte von anderen Betreibern können keine drahtlosen Updates herunterladen und installieren, wenn sie in einem anderen Netzwerk verwendet werden. Wir möchten davon ausgehen, dass die Note5, für die Sie ein Problem haben, die Marke AT & T ist. Wenn dies nicht der Fall ist, sollten Sie sofort versuchen, das Update zu installieren, das vom Gerät heruntergeladen wurde. Die Installation einer Firmware, die von einem anderen Netzbetreiber erstellt wurde, kann auf einem Gerät schwerwiegende Softwareprobleme verursachen. Wenn Sie nicht AT & T Note5 haben und das OTA-Update von AT & T herunterladen konnte (was nicht möglich ist), sollten Sie das Update nicht fortsetzen. Wenn Ihr Note5 jedoch von AT & T bereitgestellt wurde, müssen Sie die Problembehandlung unten fortsetzen.
Geben Sie ausreichend Speicherplatz frei
Bevor Sie ein Over-the-Air-Update herunterladen, müssen Sie sicherstellen, dass das Gerät über ausreichend Speicherplatz verfügt, um es zu behalten. Obwohl Smartphones einen Benutzer auffordern, während eines Updates nicht genügend Speicherplatz zur Verfügung zu haben, funktioniert dieser Mechanismus manchmal überhaupt nicht. Um sicherzustellen, dass dies nicht der Fall ist, möchten Sie genügend Speicherplatz im Speicher Ihres Geräts freigeben. Android-Updates benötigen normalerweise etwa 1 GB Speicherplatz. Stellen Sie also sicher, dass Sie dies im Voraus tun.
Behandeln Sie den Systemcache
Manchmal werden Updates möglicherweise nicht installiert, wenn der Systemcache beschädigt ist. Durch das Löschen der Cache-Partition sollte dieses Problem leicht behoben werden. Wenn Sie dies noch nicht getan haben, befolgen Sie die nachstehenden Schritte.
- Schalten Sie Ihr Samsung Galaxy Note 5 vollständig aus.
- Drücken und halten Sie zuerst die Lauter- und die Home-Taste und dann die Ein / Aus-Taste.
- Halten Sie die drei Tasten gedrückt, und lassen Sie die Ein / Aus-Taste los, wenn "Samsung Galaxy Note5" angezeigt wird. Halten Sie die anderen beiden Tasten gedrückt.
- Sobald das Android-Logo angezeigt wird, lassen Sie die Lauter- und die Home-Taste los.
- Der Hinweis 'Install system update' wird 30 bis 60 Sekunden lang auf dem Bildschirm angezeigt, bevor der Android-Systemwiederherstellungsbildschirm mit seinen Optionen angezeigt wird.
- Markieren Sie mit der Lautstärketaste die Option "Cache-Partition löschen", und drücken Sie die Ein / Aus-Taste, um sie auszuwählen.
- Wenn der Vorgang abgeschlossen ist, markieren Sie mit der Taste Leiser die Option 'System jetzt neu starten' und drücken Sie die Ein- / Aus-Taste, um das Telefon neu zu starten.
- Der Neustart kann etwas länger dauern, aber machen Sie sich keine Sorgen und warten Sie, bis das Gerät aktiv wird.
Durch das Löschen der Cache-Partition werden keine persönlichen Daten gelöscht, sodass Sie dies tun können, ohne befürchten zu müssen, dass Ihre Dateien verloren gehen.
Derzeit ist kein Update für Ihre Note5 verfügbar
Wenn Sie ein Note 5 von AT & T haben, ist dies sehr unwahrscheinlich, da das Gerät das Update bereits heruntergeladen hat. Netzbetreiber verfügen über ein System, das Geräte abfragt, die versuchen, eine Verbindung zu ihrem Netzwerk herzustellen, um zu überprüfen, ob die aktuellste verfügbare Betriebssystemversion ausgeführt wird und ob für sie ein Softwareupdate verfügbar ist. Wenn aus irgendeinem Grund momentan kein Update für die jeweilige Note5 verfügbar ist, kann dies dazu führen, dass das Update überhaupt nicht funktioniert. Nicht alle Geräte erhalten Updates, und Anbieter haben ihre eigenen Möglichkeiten, ein Update für ein Gerät zu qualifizieren. Wenn Sie bereits mehrere drahtlose Aktualisierungen versucht haben, bevor Sie sich an uns wenden, sollten Sie an diesem Punkt aufhören.
Wischen Sie das Telefon mit dem Werksreset ab
Durch das Zurücksetzen auf die Werkseinstellungen werden häufig Aktualisierungsprobleme behoben. Wenn alle oben genannten Vorschläge fehlschlagen, sollten Sie dies an Ihrem Note5 tun. Wie der Name schon sagt, wird das Gerät durch das Zurücksetzen auf die Werkseinstellungen gelöscht und die Softwareeinstellungen auf ihre Standardwerte zurückgesetzt. Stellen Sie sicher, dass Sie Ihre persönlichen Daten sichern, bevor Sie dies tun.
So setzen Sie Ihr Note5 im Werk zurück:
- Schalten Sie Ihr Samsung Galaxy Note 5 vollständig aus.
- Drücken und halten Sie zuerst die Lauter- und die Home-Taste und dann die Ein / Aus-Taste.
- Halten Sie die drei Tasten gedrückt, und lassen Sie die Ein / Aus-Taste los, wenn "Samsung Galaxy Note5" angezeigt wird. Halten Sie die anderen beiden Tasten gedrückt.
- Sobald das Android-Logo angezeigt wird, lassen Sie die Lauter- und die Home-Taste los.
- Der Hinweis 'Install system update' wird 30 bis 60 Sekunden lang auf dem Bildschirm angezeigt, bevor der Android-Systemwiederherstellungsbildschirm mit seinen Optionen angezeigt wird.
- Markieren Sie mit der Lautstärketaste die Option "Ja - alle Benutzerdaten löschen" und drücken Sie die Ein / Aus-Taste, um sie auszuwählen.
- Wenn der Vorgang abgeschlossen ist, markieren Sie mit der Taste Leiser die Option 'System jetzt neu starten' und drücken Sie die Ein- / Aus-Taste, um das Telefon neu zu starten.
- Der Neustart kann etwas länger dauern, aber machen Sie sich keine Sorgen und warten Sie, bis das Gerät aktiv wird.
Installieren Sie das Update auf andere Weise
Idealerweise sollte Ihr Note5 bereits jetzt ein Update installieren. Wenn dies nicht der Fall ist, bedeutet dies, dass das Update-Dateipaket von AT & T fehlerhaft oder inkompatibel ist. Um herauszufinden, ob Sie das Gerät auf andere Weise aktualisieren können, können Sie versuchen, Samsung Smart Switch zu verwenden oder sogar die Firmware zu aktualisieren.
Die Aktualisierung über Smart Switch ist so einfach wie das Ausführen des Programms auf Ihrem Computer, das Anschließen des Note5 über ein USB-Kabel und die Installation des Updates durch Smart Switch. Sie müssen also zuerst Smart Switch auf Ihrem Computer installieren und dann den Note5 daran anschließen. Wenn ein Update verfügbar ist, werden Sie von Smart Switch aufgefordert, sobald Ihre Note5 erkannt wurde. Wenn es keine gibt, haben Sie kein Glück.
Das manuelle Installieren eines Updates, auch als Firmware-Flashing bezeichnet, ist eine weitere Möglichkeit, ein Update auf Ihrem Gerät zu erzwingen. Das Blinken ist jedoch ein riskantes Verfahren. Wenn Sie es noch nicht versucht haben, stellen Sie sicher, dass Sie ausreichend recherchieren, um ernsthafte Probleme zu vermeiden. Stellen Sie sicher, dass Sie zuerst nach einem guten Leitfaden suchen. Denken Sie daran, dass blinkende Schritte von Telefonmodell zu Modell variieren können. Daher benötigen Sie die genaue Anleitung für Ihr Note5. Stellen Sie außerdem sicher, dass Sie die richtige Firmware-Version verwenden. Ein falsches Blinken kann die Partition dauerhaft beschädigen und Ihr Gerät endgültig zu Ziegelsteinen führen. Wenn Sie diesen Weg gehen möchten, empfehlen wir Ihnen, andere Android-Foren und Websites wie XDA-Developer-Foren zu besuchen, um Informationen zu erhalten.