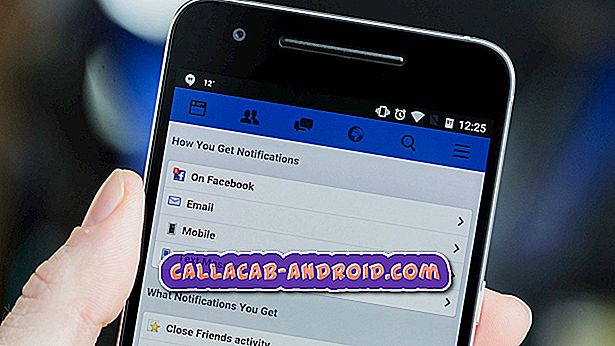Warum macht Ihr iPhone 8 keinen Ton und wie kann es behoben werden? [Anleitung zur Fehlerbehebung]
Kein Sound-Problem schien eines der häufigsten Probleme zu sein, das iPhone-Benutzer seit der ersten großen iOS-Version 2007 angetroffen haben. Und genau wie bei jedem anderen iPhone-Problem, gibt es kein Sound-Problem, das immer mehr Menschen stört, da es selbst auf dem neuen immer noch vorhanden ist iPhones wie das iPhone 8. In einigen Fällen ist das Problem ohne Ton nur an den Klingeltaster gebunden, der stummgeschaltet ist, während andere auf Softwarefehler und Störungen auf dem iPhone zurückzuführen sind. Es scheint auch eines der jüngsten Probleme nach dem Update zu sein, insbesondere nach dem Rollout von iOS 11.
Im schlimmsten Fall kann kein Tonproblem auf dem iPhone auf eine fehlerhafte Audiokomponente wie einen beschädigten Kopfhöreranschluss, ein Mikrofon oder einen Lautsprecher auf dem iPhone zurückzuführen sein. Hardwarebezogene Soundprobleme erfordern leider bereits einen Service, um behoben zu werden. Dies bedeutet, dass Sie einen Servicecenter-Besuch einrichten. Andernfalls versuchen Sie möglicherweise noch, das Problem zu beheben, und Sie können mit einigen anwendbaren Problemumgehungen Ihr Risiko eingehen. Wenn Sie weitere Eingaben für die weitere Vorgehensweise benötigen, können Sie eine der möglichen Lösungen hinzufügen, die ich unterhalb dieser Seite aufgeführt habe.
Bevor wir weitergehen, wenn Sie nach einer Lösung für ein anderes Problem suchen, schauen Sie auf unsere Seite zur Fehlerbehebung für das iPhone 8. Wir haben bereits einige der häufigsten Probleme mit diesem Gerät behoben. Es gibt Chancen, dass es bereits Lösungen für Ihr Problem gibt. Versuchen Sie, Probleme zu finden, die für Sie ähnlich sind, und verwenden Sie die von uns vorgeschlagenen Lösungen. Wenn sie nicht funktionieren oder Sie weitere Hilfe benötigen, füllen Sie unseren Fragebogen zum Thema iPhone aus und wir helfen Ihnen bei Ihrem Problem.
So reparieren Sie Ihr iPhone 8, das keinen Ton erzeugt
Bevor Sie mit der Fehlerbehebung beginnen, versuchen Sie, die Lautstärke Ihres iPhone 8 auf die höchste Stufe einzustellen oder einzustellen, und prüfen Sie, ob dies einen Unterschied macht. Drücken Sie einfach die Lauter-Taste, bis die lauteste Lautstärke erreicht ist. Wenn dies auch nicht funktioniert, können Sie mit der Fehlerbehebung beginnen.
Den Ruftonschalter umschalten
Viele Benutzer neigen dazu, diese Problemumgehung zu vernachlässigen oder zu übersehen und sofort verschiedene Methoden zur Fehlerbehebung auf ihrem iPhone zu verwenden. Vergewissern Sie sich jedoch, dass der Ruftonschalter nicht auf stumm oder stumm geschaltet ist. Möglicherweise haben Sie den Schalter aus Versehen umgedreht, und deshalb gibt Ihr iPhone plötzlich keinen Ton aus.
Also, was Sie zuerst tun sollten:
- Drehen Sie den Klingeltonschalter in der oberen linken Ecke Ihres iPhone 8, um den Silent-Modus zu aktivieren . Dadurch werden die Sounds auf Ihrem iPhone ausgeschaltet. Sie sehen, dass sich der Schalter in der Position Rot / Orange befindet, und der Stummschaltmodus oder die Ruftonbenachrichtigung wird kurz auf dem Bildschirm angezeigt.
- Drehen Sie den Schalter nach einigen Sekunden erneut, um ihn wieder in den Klingelmodus zu versetzen.
Wenn der Schalter feststeckt, versuchen Sie, alle Fälle von Ihrem iPhone zu entfernen, um sicherzustellen, dass der Schalter nicht blockiert ist.
Testen Sie, ob Sie jetzt Töne von Ihrem iPhone hören können.
Führen Sie einen Soft-Reset aus oder erzwingen Sie einen Neustart Ihres iPhone 8
Bei kleineren Softwareproblemen auf dem iPhone kann kein Soundproblem auftreten. In diesem Fall kann ein Soft-Reset oder ein Force-Neustart als die einfachste mögliche Lösung betrachtet werden. Sie können einen Soft-Reset oder einen normalen Neustart durchführen, indem Sie die Taste "Side / Power" drücken und dann den Ausschalter-Schieberegler ziehen, um das iPhone-Telefon zu aktivieren. Drücken Sie nach 30 Sekunden die Ein / Aus-Taste, um das iPhone wieder einzuschalten.
Alternativ können Sie Ihr iPhone mit folgenden Schritten zwangsweise neu starten (erzwingen):
- Drücken Sie kurz die Lauter- Taste.
- Drücken Sie dann kurz die Taste Leiser.
- Halten Sie schließlich die Side / Power-Taste gedrückt, bis das Apple-Logo angezeigt wird.
Ein erzwungener Neustart kann als Option betrachtet werden, insbesondere wenn das Problem bei der Verwendung bestimmter Rogue-Audio-Apps auftritt, durch die der Bildschirm Ihres iPhones einfriert. Ähnlich wie bei einem Soft-Reset werden dabei keine Daten beeinflusst.
Deaktivieren Sie Bluetooth auf Ihrem iPhone 8
Möglicherweise haben Sie vergessen, dass Ihr iPhone tatsächlich mit einem Bluetooth-Zubehör gekoppelt oder verbunden ist. In diesem Fall ist es möglich, dass die Audio- / Audioausgabe von Ihrem iPhone zu dem Bluetooth-Gerät umgeleitet wird, mit dem es gekoppelt ist. Um dies von den möglichen Ursachen auszuschließen, schalten Sie einfach Bluetooth auf Ihrem iPhone 8 aus.
- Tippen Sie hier, um die Einstellungen zu öffnen.
- Tippen Sie auf Bluetooth .
- Tippen Sie dann auf den Bluetooth-Schalter, um die Funktion auszuschalten.
Wenn Sie den Flugzeugmodus ausschalten, wird Bluetooth auf Ihrem iPhone automatisch deaktiviert.
Starten Sie Ihr iPhone neu, nachdem Sie diese Änderungen an Ihren Bluetooth-Einstellungen vorgenommen haben, und versuchen Sie, zu sehen, ob das Problem dadurch behoben wird.
Setzen Sie alle Einstellungen auf Ihrem iPhone 8 zurück
Soundeinstellungen können automatisch oder manuell geändert werden. Wenn Sie in letzter Zeit einige Änderungen an den Einstellungen Ihres iPhone 8 vorgenommen haben und dann herausfinden, dass Ihr iPhone keinen Ton mehr erzeugt, ist es möglich, dass das Problem aufgrund der kürzlich vorgenommenen Änderungen nicht hörbar ist. Das Gleiche kann passieren, wenn Sie ein neues Softwareupdate auf Ihrem iPhone installieren. Einige Updates ändern oder überschreiben automatisch Ihre aktuellen Einstellungen und können daher zu einem Konflikt führen. Um dieses Problem zu beheben, versuchen Sie, alle Einstellungen auf Ihrem iPhone 8 mit den folgenden Schritten zurückzusetzen:
- Tippen Sie auf der Startseite auf Einstellungen .
- Tippen Sie auf Allgemein.
- Tippen Sie auf Zurücksetzen .
- Wählen Sie die Option zum Zurücksetzen aller Einstellungen.
- Wenn Sie dazu aufgefordert werden, geben Sie den richtigen Passcode für Ihr Gerät ein.
- Tippen Sie zur Bestätigung auf Alle Einstellungen zurücksetzen.
Im Gegensatz zu einem Werksreset wirkt sich das Zurücksetzen nicht auf Ihre iPhone-Daten aus. Ihr iPhone wird neu gestartet, wenn das Zurücksetzen abgeschlossen ist. Warten Sie einfach, bis es vollständig hochgefahren ist. Versuchen Sie dann zu prüfen, ob die Audio- oder Audiofunktionen auf Ihrem iPhone ordnungsgemäß funktionieren.
Master-Reset oder iOS-Wiederherstellung
Wenn die vorherigen Methoden und das Zurücksetzen das Problem nicht beheben konnten und Ihr iPhone 8 immer noch keinen Ton hat, ist die nächstbeste Option ein Master-Reset oder eine Systemwiederherstellung. Es ist jedoch auch erwähnenswert, dass diese beiden Methoden Ihre iPhone-Daten beeinflussen. Bei einem Zurücksetzen auf die Werkseinstellungen werden alle Daten von Ihrem iPhone gelöscht, einschließlich persönlicher Informationen, persönlicher Einstellungen und kritischer Daten, und das iPhone wird auf die Werkseinstellungen zurückgesetzt. Eine iOS-Wiederherstellung dagegen löscht alles von Ihrem Gerät und ermöglicht Ihnen die Wiederherstellung einer vorherigen iOS-Version (Downgrade) oder Werkseinstellungen. Beide Methoden können ebenfalls harte Bugs aus dem iPhone-System auslöschen, die möglicherweise kein Soundproblem auf Ihrem iPhone 8 verursacht haben. Stellen Sie jedoch sicher, dass Sie Ihre iPhone-Daten vorher sichern.
Ein Zurücksetzen auf die Werkseinstellungen kann über Ihre iPhone-Einstellungen durchgeführt werden, während eine iOS-Wiederherstellung über iTunes erfolgt.
Gehen Sie dazu einfach zu Einstellungen-> Allgemein-> Zurücksetzen-> Alle Inhalte und Einstellungen löschen-> und tippen Sie anschließend auf, um die Option zum Löschen Ihres iPhones zu bestätigen.
Wenn Sie mit der Wiederherstellung von iOS fortfahren möchten, müssen Sie einen Computer mit der neuesten Version der installierten iTunes-Software sichern. Verbinden Sie Ihr iPhone über das mitgelieferte USB-Kabel mit dem Computer, warten Sie, bis iTunes Ihr iPhone erkennt, und befolgen Sie die Anweisungen auf dem Bildschirm, um mit der iOS-Wiederherstellung in iTunes fortzufahren.
Andere hilfreiche Vorschläge
- Überprüfen Sie den Dockingbereich Ihres iPhones. Es kann nur etwas Schmutz und Staub sein, der den Dockingbereich verstopft und die Soundausgabe des iPhones irgendwie blockiert. Wenn dies der Fall ist, müssen Sie es nur aufräumen.
- Stecken Sie Ihren Kopfhörer etwa 3 bis 5 Mal in die Kopfhörerbuchse ein und aus . Dies kann dazu beitragen, festsitzenden Schmutz oder Staub von der Kopfhörerbuchse zu entfernen, der möglicherweise die Tonausgabe blockiert hat.
Wenden Sie sich an den Apple Support, um weitere Empfehlungen zu erhalten, falls das Problem mit dem Sound auf Ihrem iPhone 8 nach Erschöpfung aller Bemühungen weiterhin besteht. Andernfalls müssen Sie Ihr iPhone möglicherweise von einem Techniker auf mögliche Hardwareschäden untersuchen lassen. Dies kann erforderlich sein, wenn zuvor auf Ihrem Gerät ein Abfall oder Flüssigkeitseinwirkung aufgetreten ist.