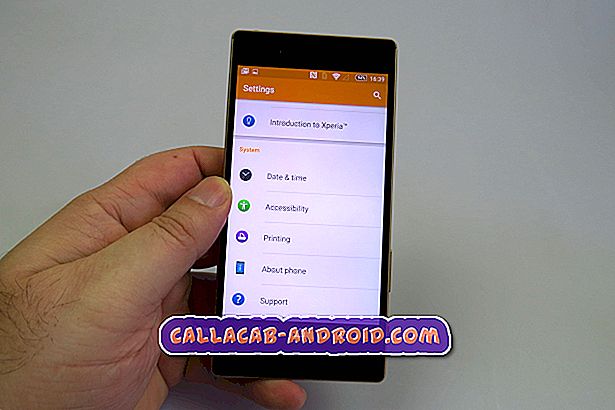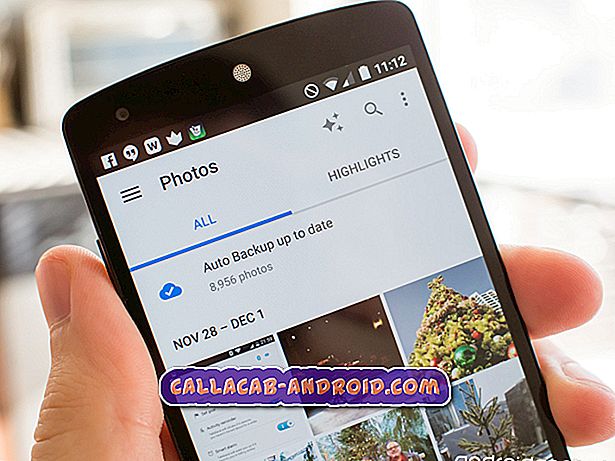Probleme mit dem Bildschirmflimmern können entweder auf ein geringfügiges Firmwareproblem oder auf ein schwerwiegendes Hardwareproblem mit dem Display selbst zurückzuführen sein. Einige Besitzer des Samsung Galaxy Note 9 berichteten, dass der Bildschirm kurz nach dem Update auf Android 9.0 Pie zu flackern begann. Angenommen, es gibt keine Anzeichen von physischem oder flüssigem Schaden, liegt dies höchstwahrscheinlich an einem Softwareproblem.
In diesem Beitrag werde ich Sie daher bei der Fehlerbehebung Ihrer Note 9 mit einem Bildschirmflackern unterstützen. Wenn Sie einer der Besitzer dieses Geräts sind und derzeit von einem ähnlichen Problem geplagt werden, lesen Sie weiter, da dieser Artikel Ihnen möglicherweise auf die eine oder andere Weise helfen kann.
Wenn Sie noch andere Probleme mit Ihrem Telefon haben, besuchen Sie unsere Seite zur Fehlerbehebung. Wir haben bereits Lösungen für Hunderte von Problemen bereitgestellt, die von unseren Lesern gemeldet wurden. Die Chancen stehen gut, dass wir möglicherweise bereits eine Lösung für das derzeitige Problem bereitgestellt haben. Versuchen Sie daher, Probleme zu finden, die denen auf dieser Seite ähnlich sind, und verwenden Sie die von uns vorgeschlagenen Lösungen. Wenn sie nicht funktionieren oder Sie weitere Hilfe benötigen, füllen Sie unseren Fragebogen zu Android-Fragen aus und klicken Sie auf "Senden", um uns zu kontaktieren.
Folgendes können Sie tun, wenn auf Ihrem Galaxy Note 9 nach dem Android Pie-Update ein Bildschirmflackern auftritt…
- Führen Sie Ihr Telefon im abgesicherten Modus aus und verwenden Sie es weiter.
- Deinstallieren Sie Apps von Drittanbietern, die möglicherweise das Problem verursachen.
- Löschen Sie die Cache-Partition, um den alten Systemcache zu löschen und zu ersetzen.
- Setzen Sie Ihr Telefon auf die Werkseinstellungen zurück.
Sie haben Ihr Telefon bereits mehrmals neu gestartet. Wenn dies nicht der Fall ist, probieren Sie es aus und prüfen Sie, ob dies die Leistung Ihres Telefons verbessert oder das Flimmern beseitigt. Wenn nicht, versuchen Sie, Ihr Gerät im abgesicherten Modus auszuführen, um alle Anwendungen von Drittanbietern vorübergehend zu deaktivieren. Es gibt Zeiten, in denen Apps von Drittanbietern den Bildschirm flackern, insbesondere CPU- und GPU-intensive. So starten Sie die Note 9 im abgesicherten Modus neu:
- Schalten Sie das Gerät aus.
- Halten Sie die Ein / Aus-Taste nach dem auf dem Bildschirm angezeigten Bildschirm mit dem Modellnamen gedrückt.
- Wenn SAMSUNG auf dem Bildschirm angezeigt wird, lassen Sie die Ein- / Aus-Taste los.
- Drücken Sie sofort nach dem Loslassen der Ein / Aus-Taste die Leiser-Taste.
- Halten Sie die Lauter-Taste gedrückt, bis das Gerät den Neustart abgeschlossen hat.
- Wenn der abgesicherte Modus in der unteren linken Ecke des Bildschirms angezeigt wird, lassen Sie die Taste Leiser los.
Angenommen, das Bildschirmflimmern tritt in diesem Modus nicht auf. Als Nächstes müssen Sie herausfinden, welche Ihrer Apps das Problem verursacht, und es deinstallieren. Das sollte sich um das Problem kümmern.
Wenn das Problem jedoch auch im abgesicherten Modus bestehen bleibt, müssen Sie den alten Systemcache löschen, damit er durch einen neuen ersetzt wird. Sie können dies tun, indem Sie Ihr Telefon im Wiederherstellungsmodus ausführen und die Cache-Partition löschen. Android erstellt automatisch einen neuen Cache für die neue Firmware. So wird's gemacht:
- Schalten Sie das Gerät aus.
- Halten Sie die Lauter-Taste und die Bixby-Taste gedrückt, und halten Sie die Ein / Aus-Taste gedrückt.
- Wenn das Android-Logo angezeigt wird, lassen Sie alle drei Tasten los.
- Die Meldung "Installation des Systemupdates" wird 30 - 60 Sekunden lang angezeigt, bevor die Optionen des Android-Systemwiederherstellungsmenüs angezeigt werden.
- Drücken Sie mehrmals die Taste Leiser, um die Cache-Partition löschen zu markieren.
- Drücken Sie die Ein / Aus-Taste, um auszuwählen.
- Drücken Sie die Taste Leiser, um Ja zu markieren, und drücken Sie die Ein / Aus-Taste, um auszuwählen.
- Nach Abschluss der Cache-Partition wird das System jetzt neu starten hervorgehoben.
- Drücken Sie die Netztaste, um das Gerät neu zu starten.
Es dauert etwas, bis das Telefon hochgefahren ist, da der Cache neu erstellt wird. Wenn es aktiviert ist, prüfen Sie, ob das Flimmern weiterhin besteht und wenn ja, müssen Sie Ihre Dateien und Daten sichern und Ihr Telefon anschließend auf die Werkseinstellungen zurücksetzen. Es ist an dieser Stelle notwendig, die Möglichkeit auszuschließen, dass es sich nur um ein Firmware-Problem handelt. Nehmen Sie sich also Zeit, Ihre wichtigen Dateien auf Ihre SD-Karte, Ihren Computer oder in die Cloud zu verschieben. Entfernen Sie anschließend Ihr Google-Konto von Ihrem Telefon und führen Sie anschließend die folgenden Schritte aus, um Ihr Gerät zurückzusetzen:
- Sichern Sie die Daten im internen Speicher. Wenn Sie sich bei einem Samsung-Konto auf dem Gerät angemeldet haben, haben Sie Anti-Theft aktiviert und benötigen Ihre Samsung-Anmeldeinformationen, um den Master-Reset abzuschließen.
- Schalten Sie das Gerät aus.
- Halten Sie die Lauter-Taste und die Bixby-Taste gedrückt, und halten Sie die Ein / Aus-Taste gedrückt.
- Wenn das grüne Android-Logo angezeigt wird, lassen Sie alle Tasten los ('Installation des Systemupdates' wird etwa 30 - 60 Sekunden lang angezeigt, bevor die Optionen für das Android-Systemwiederherstellungsmenü angezeigt werden).
- Drücken Sie mehrmals die Taste Leiser, um "Daten löschen / Werkseinstellung" zu markieren.
- Drücken Sie die Ein / Aus-Taste, um auszuwählen.
- Drücken Sie die Taste Leiser, bis "Ja - Alle Benutzerdaten löschen" markiert ist.
- Drücken Sie die Power-Taste, um den Master-Reset auszuwählen und zu starten.
- Wenn der Master-Reset abgeschlossen ist, wird "System jetzt neu starten" hervorgehoben.
- Drücken Sie die Netztaste, um das Gerät neu zu starten.
Wenn das Problem nach dem Zurücksetzen weiterhin besteht, bringen Sie Ihr Telefon zum Händler, damit der Techniker es für Sie prüfen kann.
RELEVANTE POSTS:
- So beheben Sie das Samsung Galaxy Note 9 reagiert nach dem Software-Update nicht mehr
- Samsung Galaxy Note 9 kann nach dem Update von Android 9 Pie keine WLAN-Verbindung herstellen
- Was tun mit Samsung Galaxy Note 9, das nach dem Update von Android 9 Pie nicht aufgeladen wird?