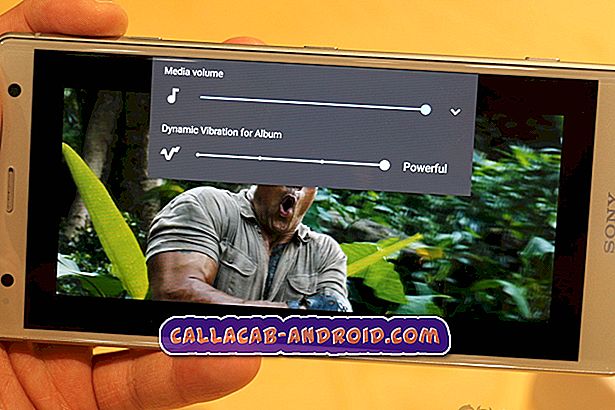So beheben Sie ein Apple iPhone 8, das in iTunes nicht erkannt wird, Fehler 0xE [Fehlerbehebung]
Fehlercodes und Eingabeaufforderungen sind Schlüsselkennungen oder Bezeichnungen, mit denen Computer ein Softwareproblem identifizieren. Programme oder Computeranwendungen verfügen über eine Datenbank, die verschiedene Fehlercodes für bestimmte Probleme enthält. Auch die iTunes-Software enthält diese Codes. Einer der häufigsten Fehlercodes, den iPhone-Benutzer bei der Verwendung von iTunes feststellen, ist der Fehler 0xE.
Dieser Fehler wird normalerweise angezeigt, wenn iTunes Ihr iPhone auf einem Computer nicht erkennt. Dies bedeutet auch, dass etwas auf Ihrem iPhone oder Computersystem behoben werden muss. Nachfolgend sind mögliche Problemumgehungen und mögliche Lösungen für einen ähnlichen iTunes-Fehler auf dem iPhone 8-Gerät hervorgehoben. Lesen Sie weiter, um zu erfahren, was Sie tun können, wenn Sie mit diesem Fehlercode versuchen, Ihr iPhone 8 auf einem Windows-PC oder Mac-Computer mit iTunes zu aktualisieren, zurückzusetzen oder wiederherzustellen.
Wenn Sie noch andere Probleme mit Ihrem Telefon haben, besuchen Sie unsere Seite zur Fehlerbehebung. Wir haben bereits Lösungen für Hunderte von Problemen bereitgestellt, die von unseren Lesern gemeldet wurden. Die Chancen stehen gut, dass wir möglicherweise bereits eine Lösung für das derzeitige Problem bereitgestellt haben. Versuchen Sie daher, Probleme zu finden, die denen auf dieser Seite ähnlich sind, und verwenden Sie die von uns vorgeschlagenen Lösungen. Wenn sie nicht funktionieren oder Sie weitere Hilfe benötigen, füllen Sie unseren Fragebogen zu Android-Fragen aus und klicken Sie auf "Senden", um uns zu kontaktieren.
Wie kann ich ein iPhone 8 behandeln, das nicht von iTunes erkannt wird?
Vergewissern Sie sich vor der Fehlerbehebung, dass Sie die neueste Version von iTunes verwenden, und der Computer muss über die neueste Betriebssystemversion verfügen. Trennen Sie alle anderen USB-Zubehörteile von Ihrem Computer und versuchen Sie, zwischen den USB-Anschlüssen zu wechseln, um zu sehen, ob dies funktioniert. Um ein beschädigtes Kabel von der möglichen Ursache auszuschließen, versuchen Sie es mit einem anderen Apple USB-Kabel oder Lightning-Kabel. Vergewissern Sie sich, dass Ihr iPhone entsperrt ist, wenn Sie es an Ihren Computer anschließen. Wenn das immer noch nicht funktioniert, verbinden Sie Ihr iPhone 8 mit einem anderen Computer. Wenn derselbe Fehler auf einem anderen Computer auftritt, wird das Problem an den Apple Support weitergeleitet.
Erste Lösung: Starten Sie Ihr iPhone und Ihren Computer neu.
Wenn Sie beim ersten Versuch, Ihr iPhone über iTunes auf Ihrem Computer zu verwalten, den Fehler 0xE erhalten, kann es sich nur um einen zufälligen Firmware-Fehler auf Ihrem iPhone handeln, wenn nicht auf Ihrem Computersystem. Um den Fehler zu beheben, kann ein Soft Reset des iPhone und ein Neustart des Computers hilfreich sein. Abgesehen von der Aktualisierung des Betriebssystems werden auch kleinere Softwareprobleme behoben, die durch fehlerhafte Anwendungen verursacht werden. Außerdem wird der Cache aus dem internen Speicher des Geräts abgeführt, wodurch eine bessere und schnellere Leistung erzielt wird.
- Halten Sie die Taste Power gedrückt, bis der Befehl Slide to Power off angezeigt wird. Ziehen Sie dann den Schieberegler, um das iPhone 8 auszuschalten. Drücken Sie nach 30 Sekunden die Netztaste, bis das Apple-Logo angezeigt wird. Lassen Sie die Taste los und warten Sie, bis die Startsequenz abgeschlossen ist.
- Verwenden Sie zum Neustarten / Neustarten des Computers die Befehle zum Herunterfahren oder Neustarten. Die Neustartsequenz hängt von der Betriebssystemversion oder Plattform ab, auf der der Computer ausgeführt wird.
Der Neustart wirkt sich nicht auf die internen Daten aus, so dass alle im internen Speicher gespeicherten Dateien nicht gelöscht werden. Versuchen Sie nach dem Neustart beider Geräte erneut, eine Verbindung herzustellen und iTunes zu starten. Wenn der Fehler nicht auftritt, sind Sie gut. Andernfalls müssen Sie die Fehlerbehebung fortsetzen.
Zweite Lösung: Aktualisieren Sie Ihre iPhone-Software auf die neueste Version.
Es wird dringend empfohlen, Ihre iPhone-Software auf dem neuesten Stand zu halten. Software-Updates bieten in der Regel Fehlerbehebungen, um zufällige Fehler zu beheben, die auf Softwarefehler und Malware zurückzuführen sind. Da Sie Ihr iPhone aufgrund eines Fehlers nicht über iTunes aktualisieren können, versuchen Sie, Ihr iPhone drahtlos oder drahtlos zu aktualisieren. Um zu beginnen, verbinden Sie Ihr iPhone mit dem WLAN-Internet. Stellen Sie außerdem sicher, dass der Akku mindestens zu 50 Prozent verbraucht ist, um mögliche Unterbrechungen durch Stromausfälle zu vermeiden. Das Sichern kritischer Dateien wird auch zur Verwahrung empfohlen. Wenn Sie alles festgelegt haben, führen Sie die folgenden Schritte aus, um Ihr iPhone 8 drahtlos zu aktualisieren:
- Tippen Sie auf Einstellungen .
- Wählen Sie Allgemein .
- Tippen Sie auf Software-Update . Sie erhalten eine Update-Benachrichtigung, wenn eine neue Softwareversion verfügbar ist. Die neueste iOS-Version, die am 17. September 2018 eingeführt wurde, ist iOS 12.
- Wenn ein Update verfügbar ist, tippen Sie auf Herunterladen und installieren. Folgen Sie dann den restlichen Bildschirmanweisungen, um den Download und die Installation der Aktualisierungsdatei abzuschließen.
Vergessen Sie nicht, Ihr iPhone nach dem Update neu zu starten, um sicherzustellen, dass alle neuen Systemänderungen ordnungsgemäß implementiert werden, und um zu verhindern, dass Apps unbrauchbar werden.
Dritte Lösung: Setzen Sie alle Einstellungen auf Ihrem iPhone 8 zurück.
Durch das Zurücksetzen aller Einstellungen werden alle benutzerdefinierten Einstellungen von Ihrem iPhone gelöscht und die Standardwerte wiederhergestellt. Persönliche Informationen und gespeicherte Daten im internen Speicher bleiben davon unberührt. Dies kann der Schlüssel zur Behebung des Problems sein, wenn ungültige Einstellungen schuld sind. So setzen Sie alle Einstellungen Ihres iPhone 8 zurück:
- Navigieren Sie auf dem Startbildschirm zu Einstellungen .
- Tippen Sie auf Allgemein .
- Blättern Sie zu und tippen Sie auf Zurücksetzen .
- Wählen Sie die Option zum Zurücksetzen aller Einstellungen.
- Wenn Sie dazu aufgefordert werden, geben Sie den Gerätepasscode ein, um fortzufahren.
- Tippen Sie anschließend zur Bestätigung erneut auf Alle Einstellungen zurücksetzen.
Lassen Sie Ihr Gerät das Zurücksetzen und Wiederherstellen der Systemeinstellungen abschließen. Starten Sie anschließend Ihr iPhone neu und aktivieren Sie die erforderlichen Funktionen.
Vierte Lösung: Aktualisieren Sie die Treiber auf Ihrem Computer (nur Windows).
Wenn Sie einen Windows-PC verwenden, müssen Sie möglicherweise den USB-Treiber für das Apple Mobile-Gerät installieren oder neu installieren. Mit diesem Treiber können Windows-Betriebssystem und iOS eine Verbindung herstellen und kommunizieren. Führen Sie die folgenden Schritte aus, um den USB-Treiber für das Apple Mobile-Gerät auf Ihrem Windows-PC erneut zu installieren:
- Trennen Sie ggf. Ihr iPhone von Ihrem Computer.
- Entsperren Sie Ihr iPhone, navigieren Sie zum Startbildschirm und verbinden Sie es erneut mit Ihrem Computer.
- Wenn iTunes automatisch geöffnet wird, schließen Sie es.
- Klicken Sie dann mit der rechten Maustaste auf die Schaltfläche Start Ihres Computers.
- Wählen Sie den Geräte-Manager aus.
- Suchen Sie nach dem Abschnitt Tragbare Geräte, und erweitern Sie ihn. Klicken Sie einfach auf das Pfeilsymbol vor tragbaren Geräten, um die Menüoptionen anzuzeigen.
- Suchen Sie nach Apple iPhone und klicken Sie mit der rechten Maustaste auf den Gerätenamen.
- Wählen Sie die Option zum Aktualisieren des Treibers.
- Wenn Sie dazu aufgefordert werden, wählen Sie Automatisch nach aktualisierter Treibersoftware suchen.
- Warten Sie, bis die Software vollständig installiert ist, und navigieren Sie zu Einstellungen-> Update & Sicherheit-> Windows Update- Menü. Stellen Sie sicher, dass keine weiteren Updates verfügbar sind. Beenden Sie die Installation ansonsten.
Wenn die Treiberaktualisierung abgeschlossen ist, öffnen Sie iTunes und sehen Sie, ob der Fehler verschwunden ist.
Fünfte Lösung: Deinstallieren Sie die Sicherheitssoftware von Drittanbietern auf Ihrem Computer.
Sicherheitssoftware kann manchmal den Zugriff auf Ihr iOS-Gerät verweigern, insbesondere wenn Sicherheitsbedrohungen wahrgenommen werden. Wenn Sie Ihr iPhone über USB an Ihren Computer anschließen, wird es unter anderen externen Geräten betrachtet. Wenn auf dem Computer eine Sicherheitssoftware aktiviert ist und die Software Ihr iPhone als mögliche Bedrohung für die Sicherheit des Computers erkennt, wird kein Zugriff gewährt. Wenn Sie der Meinung sind, dass Ihre Sicherheitssoftware die Verbindung Ihres Computers zu iTunes beeinträchtigen könnte, versuchen Sie, die Sicherheitssoftware vorübergehend zu deaktivieren oder zu entfernen. Dadurch können Sie das Problem isolieren. Wenden Sie sich an den Softwareentwickler, um Ihre Sicherheitssoftware für den vollständigen Zugriff auf Ihr iPhone zu konfigurieren, oder wenden Sie sich an den Microsoft Support.
Bei anderen Optionen und offiziellen Empfehlungen können Sie das Problem auch an Ihren Mobilfunkanbieter oder den Apple Support weiterleiten.
ZUSAMMENHÄNGENDE POSTS:
- So beheben Sie ein gehacktes oder mit Viren infiziertes iPhone 8 (Entfernung und Verhinderung von Malware)
- So reparieren Sie ein iPhone 8, das auf einem leeren oder schwarzen Bildschirm hängen bleibt [Fehlerbehebung]
- So beheben Sie Ihr iPhone 8 im Wiederherstellungsmodus, iOS kann nicht wiederhergestellt werden [Fehlerbehebungshandbuch]
- So beheben Sie Instagram, das auf Ihrem iPhone 8 ständig abstürzt oder nicht stabil funktioniert (einfache Schritte)
- So beheben Sie Messenger, der ständig abstürzt, verzögert, Fehler anzeigt oder auf Ihrem iPhone 8 nicht funktioniert (einfache Schritte)