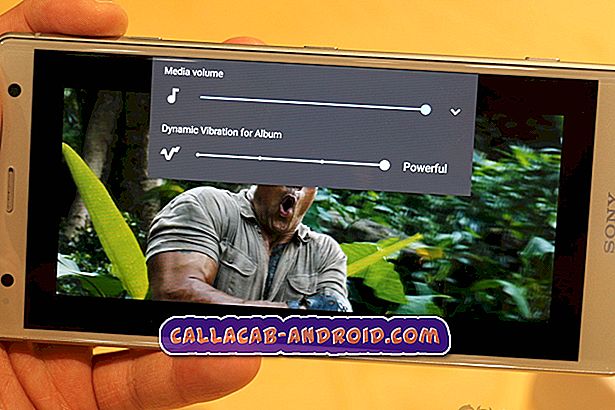So beheben Sie ein Apple iPhone XR, das keine Apps über den App Store herunterladen kann [Fehlerbehebung]
Das Herunterladen von Apps auf Ihr iPhone XR sollte mit wenigen Fingertipps auf dem Bildschirm erfolgen. Dies kann jedoch aus verschiedenen Gründen kompliziert werden. In den meisten Fällen kann ein Telefon aufgrund unzureichenden Speichers keine neuen Apps herunterladen. Dies ist in der Regel bei frühen Geräten der Fall, insbesondere bei Geräten mit schrumpfender Lagerung. Um das Problem zu beheben, wird empfohlen, Speicherplatz im internen Speicher freizugeben. Neben Speicher- oder Speicherproblemen sind auch Fehler in der Netzwerkverbindung möglich. Dies ist der Fall, wenn auf Ihrem iPhone eine intermittierende oder instabile Internetverbindung auftritt oder überhaupt keine Internetverbindung besteht.
In diesem Fall ist das Lösen von Internetproblemen ebenfalls der Schlüssel für die Wiederaufnahme des Downloadvorgangs im App Store. Zu den möglichen Ursachen gehören Serverprobleme, beispielsweise wenn der Apple-Server zurzeit inaktiv ist oder nicht verfügbar ist. Softwarebezogene Probleme wie falsche Einstellungen, fehlerhafte Updates und Malware sind ebenfalls eine Ursache. Um Ihnen einige Eingaben zu geben, wie Sie mit diesem Problem umgehen können, habe ich einige Lösungsvorschläge und Lösungsmöglichkeiten aufgezeigt. Lesen Sie weiter, um zu erfahren, was Sie tun können, wenn Ihr iPhone XR keine Apps über den App Store herunterladen kann.
Überprüfen Sie vor der Fehlerbehebung Ihre Internetverbindung. Versuchen Sie, eine Browser-App zu öffnen, navigieren Sie dann zu anderen Websites oder öffnen Sie einfach andere Online-Apps und sehen Sie, ob sie funktionieren. Wenn Sie nicht auf Websites zugreifen können oder Online-Apps nicht funktionieren, müssen Sie zunächst Internetprobleme auf Ihrem iPhone beheben. Versuchen Sie anderenfalls, eine der folgenden Lösungen anzuwenden.
Erste Lösung: Aktualisieren Sie Ihre Internetverbindung.
Probleme beim Herunterladen von Mobilgeräten sind häufig auf Netzwerkverbindungsfehler oder Wi-Fi-Probleme zurückzuführen. Abhilfe schaffen sie ebenfalls, indem die drahtlosen Funktionen des Telefons aktualisiert werden. Es gibt viele Möglichkeiten, die Wi-Fi-Funktion Ihres Telefons aufzufrischen. Diese sind unten dargestellt.
- Schalten Sie das WLAN aus und wieder ein. Zufällige Wi-Fi-Verbindungsprobleme werden in der Regel durch einfaches Ausschalten und erneutes Einschalten von Wi-Fi behoben. Um dies zu tun, gehen Sie zu Ihrem iPhone Einstellungen-> Wi-Fi- Menü und tippen Sie dann auf den Schalter Wi-Fi, um die Funktion auszuschalten . Schalten Sie nach einigen Sekunden den Schalter um, um Wi-Fi wieder einzuschalten .
- Schalten Sie das Flugzeug ein und wieder aus. Ein weiterer alter Trick, der sich beim Umgang mit verschiedenen drahtlosen Konnektivitätsproblemen auf einem iPhone als effektiv erwiesen hat, ist der sogenannte Airplane-Modus. Navigieren Sie dazu zum Menü Einstellungen-> Flugzeugmodus und schalten Sie dann den Schalter um, um den Flugzeugmodus zu aktivieren. Wenn der Flugmodus aktiviert ist, starten Sie Ihr iPhone neu, und kehren Sie zum Menü Einstellungen -> Flugmodus zurück, um die Funktion wieder auszuschalten . Wenn Sie den Flugmodus aktivieren, werden alle drahtlosen Funkgeräte einschließlich Bluetooth- und Wi-Fi-Verbindungen des Telefons deaktiviert. Durch das Ausschalten werden die anderen Funktionen wieder aktiviert. Es ist also so, als würden Sie Ihre Wi-Fi-Internetverbindung schnell neu starten.
Die ultimative Lösung für Probleme mit der Internetverbindung besteht darin, die Netzwerkgeräte (Router oder Modem) aus- und wieder einzuschalten. Dies ist erforderlich, wenn auf allen Ihren Geräten dieselben Probleme mit Internet-Apps und -Diensten auftreten. Sie können dies jedoch nur tun, wenn Sie auf Ihren Wireless-Router / -Modem zugreifen können, da das Gerät ausgeschaltet und für ca. 1 Minute von der Stromquelle getrennt wird. Schließen Sie es dann wieder an und schalten Sie es wieder ein.
Die Internetdienste werden dann wieder aufgenommen, und der Online-Betrieb einschließlich App-Downloads über den App Store sollte ebenfalls wieder reibungslos funktionieren.
Zweite Lösung: Beenden Sie den App Store und löschen Sie alle Hintergrundanwendungen.
Apps stoßen jederzeit auf zufällige Probleme, und der App Store ist keine Ausnahme. Wenn im App Store bisher alles einwandfrei funktioniert, liegt dies wahrscheinlich nur an anderen zufälligen App-Störungen, die durch Neustarten der Anwendung leicht behoben werden können. Wenn Sie den App Store bereits geöffnet oder verwendet haben und Ihr Gerät nicht neu gestartet haben, wird die App möglicherweise zusammen mit anderen Hintergrund-Apps angehalten. In diesem Fall müssen Sie die Anwendung beenden. Also, was Sie zuerst tun sollten:
- Wischen Sie von der Unterseite des Startbildschirms nach oben und pausieren Sie dann in der Mitte des Bildschirms.
- Wischen Sie dann nach rechts oder links, um durch die App-Vorschau zu navigieren.
- Wischen Sie auf der App Store App-Karte / Vorschau nach oben, um sie zu schließen. Führen Sie das gleiche aus, um die restlichen Hintergrund-Apps zu löschen.
Das Löschen aller Hintergrundanwendungen ist erforderlich, um die durch beschädigte Hintergrundanwendungen verursachten Symptome zu beseitigen.
Dritte Lösung: Starten Sie Ihr iPhone XR neu.
Wenn Sie nach dem Neustart des App Store und dem Löschen von Hintergrund-Apps immer noch keine Apps herunterladen können, sind die nächsten zu behebenden Faktoren kleinere Probleme, die das Telefonsystem selbst betreffen. Zufällige Systemstörungen werden häufig durch einen einfachen Neustart oder einen Soft-Reset des Telefons behoben. Hier ist wie:
- Halten Sie die Side / Power-Taste und eine der Volume-Tasten gleichzeitig einige Sekunden lang gedrückt .
- Lassen Sie die Tasten los, wenn der Befehl Slide to Power Off angezeigt wird, und ziehen Sie den Schieberegler für das Ausschalten nach rechts.
- Halten Sie nach 30 Sekunden die Ein- / Aus-Taste erneut gedrückt, bis das Telefon neu startet.
Sie können auch einen erzwungenen Neustart Ihres iPhone XR durchführen. Dies funktioniert ähnlich wie ein Soft-Reset in Bezug auf die Behebung kleinerer Systemfehler, einschließlich solcher, die Probleme mit dem App Store-Vorgang verursacht haben. So erzwingen Sie einen Neustart eines iPhone XR:
- Drücken Sie kurz die Lauter-Taste.
- Drücken Sie kurz die Leiser-Taste .
- Halten Sie die Ein- / Ausschalttaste an der Seite des Telefons gedrückt, und lassen Sie sie los, wenn das Telefon neu gestartet wird.
Beide Rücksetzungen führen nicht zu einem dauerhaften Datenverlust, da sie keine gespeicherten Informationen im Telefonspeicher betreffen.
Vierte Lösung: Setzen Sie die Netzwerkeinstellungen Ihres iPhone XR zurück.
Netzwerkbedingte Fehler am Telefon gehören ebenfalls zu den möglichen Ursachen. Wenn das Problem nach dem Ändern relevanter Einstellungen oder dem Installieren neuer Updates begann, wird es wahrscheinlich durch das Zurücksetzen der Netzwerkeinstellungen behoben. Dadurch werden alle benutzerdefinierten Netzwerkeinstellungen und -informationen gelöscht, einschließlich Bluetooth-Verbindungen, Wi-Fi-Netzwerke und -Kennwörter, APNs, Servereinstellungen und ähnliche Informationen. Dieses Zurücksetzen hilft auch, kleinere Probleme zu lösen, die die drahtlosen Funktionen des Telefons betreffen. Um die Netzwerkeinstellungen Ihres iPhone XR zurückzusetzen, führen Sie einfach die folgenden Schritte aus:
- Tippen Sie auf dem Startbildschirm auf Einstellungen .
- Wählen Sie Allgemein .
- Blättern Sie nach unten zu und tippen Sie anschließend auf Zurücksetzen .
- Wählen Sie die Option zum Zurücksetzen aller Einstellungen.
- Wenn Sie dazu aufgefordert werden, geben Sie Ihr Passwort ein, um fortzufahren.
- Tippen Sie auf die Option, um das Zurücksetzen der Netzwerkeinstellungen zu bestätigen.
Nach dem Zurücksetzen wird Ihr Telefon automatisch neu gestartet. Warten Sie, bis es hochgefahren ist, und aktivieren Sie die erforderlichen Optionen und Funktionen, einschließlich WLAN- und Bluetooth-Verbindungen. Wenn Ihr Gerät die Internetverbindung wiederhergestellt hat und wieder online ist, versuchen Sie erneut, Apps über den App Store herunterzuladen.
Fünfte Lösung: Melden Sie sich ab und wieder im App Store ab.
Ihre Apple-ID ist der Primärschlüssel, der zur Identifizierung Ihrer Käufe und Downloads im App Store verwendet wird. Um kontobezogene Probleme auszuschließen, die möglicherweise Probleme beim Herunterladen von Apps aus dem App Store verursacht haben, melden Sie sich mit folgenden Schritten ab und wieder im App Store an:
- Tippen Sie auf dem Startbildschirm auf Einstellungen .
- Wählen Sie iTunes & App Store.
- Tippen Sie auf den Apple ID- Header.
- Wenn Sie mit einer Popup-Meldung aufgefordert werden, tippen Sie auf die Option Abmelden. Sie werden dann von Ihrem Konto abgemeldet.
- Tippen Sie nach dem Abmelden erneut auf Ihre Apple ID und wählen Sie dann die Option Anmelden .
Vergewissern Sie sich, dass Sie die richtigen Kontoinformationen eingegeben haben, und starten Sie die Apple Store-Anwendung neu, oder aktualisieren Sie sie neu.
Überprüfen Sie auch, ob die von Ihnen verwendete Apple-ID korrekt ist. Beachten Sie, dass jeder heruntergeladenen App eine bestimmte Apple-ID zugeordnet ist. Um dies zu überprüfen, greifen Sie auf die Details Ihrer App Store-Einkäufe zu. Hier ist wie:
- Tippen Sie auf dem Startbildschirm auf das App Store- Symbol.
- Tippen Sie im Hauptbildschirm des App Store auf Updates.
- Tippen Sie anschließend auf, um die Registerkarte "Erworben" zu öffnen. Eine Liste der Apps wird angezeigt.
Suchen Sie die App, die Sie herunterladen möchten. Wenn es nicht in der Liste enthalten ist, bedeutet dies, dass die App mit einer anderen Apple-ID heruntergeladen wurde als der, in der Sie gerade angemeldet sind. In diesem Fall können Sie mithilfe von iTunes herausfinden, mit welcher Apple-ID die App heruntergeladen wurde. Öffnen Sie dazu iTunes auf Ihrem Computer und wählen Sie Ihr iPhone XR aus, um auf Ihre Liste der Apps zuzugreifen. Öffnen Sie das Menü Datei und klicken Sie auf die Registerkarte "Erworben", um die Details der Apple ID anzuzeigen.
Andere Optionen
Wenn alle oben genannten Lösungen nicht funktionieren und Ihr iPhone XR weiterhin keine Apps aus dem App Store herunterladen kann, können Sie iTunes als alternative Lösung verwenden. Um dies zu erreichen, müssen Sie einen Mac- oder Windows-Computer mit der neuesten Version der iTunes-Software installieren. Wenn alles eingestellt ist, verbinden Sie Ihr iPhone über das von Apple mitgelieferte USB- / Lightning-Kabel mit dem Computer. Öffnen Sie dann iTunes. Folgen Sie einfach den Anweisungen auf dem Bildschirm, um iOS-Apps über iTunes herunterzuladen.
Wenden Sie sich an Ihren iPhone-Anbieter / -Träger oder an den Apple Support, um weitere Optionen und erweiterte Lösungen zu erhalten. Informieren Sie sie über Ihr Anliegen, damit sie das Problem weiter einschätzen und die endgültige Lösung finden können.
Ich hoffe, dass wir Ihnen helfen konnten, das Problem mit Ihrem Gerät zu beheben. Wir würden uns freuen, wenn Sie uns helfen würden, das Wort zu verbreiten. Teilen Sie diesen Post bitte mit, wenn Sie es hilfreich fanden. Vielen Dank fürs Lesen!