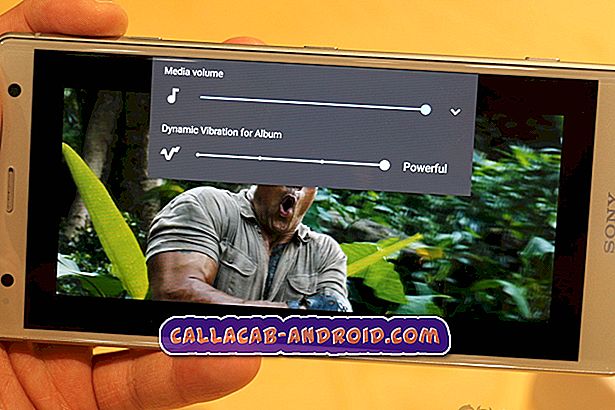So beheben Sie ein Apple iPhone XS, das einen schwachen WiFi-Empfang, ein schwaches oder instabiles WiFi-Signalproblem verursacht [Fehlerbehebung]
Selten werden Sie von einem neuen Smartphone hören, um frühzeitig Probleme zu haben, außer bei netzbedingten Symptomen. Viele Faktoren können dazu führen, dass Netzwerkprobleme sowohl bei alten als auch bei neuen Smartphones auftreten. Daher werden solche Probleme als unvermeidlich betrachtet. Die Transpirationssymptome können auch abhängig von der zugrunde liegenden Ursache variieren. Zu den möglichen Auslösern zählen unter anderem Firmware-Probleme am Wireless-Router oder -Modem, Ausfallzeiten für Netzwerk / Server, schlechte Updates, ungültige Netzwerkeinstellungen und der schlimmste Hardwareschaden am Telefon.
Um softwarebezogene Probleme von den möglichen Auslösern auszuschließen, können einige Problemumgehungen hilfreich sein. Nachfolgend werden allgemeine Lösungen und empfohlene Methoden zur Behebung eines relevanten Problems auf dem neuen iPhone XS, insbesondere bei schlechtem WLAN-Empfang, hervorgehoben. Lesen Sie weiter und finden Sie heraus, welche Optionen Sie ausprobieren können, wenn Sie auf Ihren neuen iOS-Geräten ein schwaches oder instabiles WLAN-Signal erhalten.
Wenn Sie jedoch nach einer Lösung für ein anderes Problem suchen, lesen Sie unsere Anleitung zur Fehlerbehebung. Wir haben bereits die häufigsten Probleme mit diesem Telefon gelöst. Finden Sie ähnliche Probleme und verwenden Sie die von uns vorgeschlagenen Lösungen. Wenn sie nicht für Sie arbeiten oder Sie weitere Hilfe benötigen, können Sie uns über unseren Fragebogen zum Thema iPhone kontaktieren.
Fehlerbehebung bei iPhone Xs mit schlechtem WLAN-Empfang
Prüfen Sie vor der Fehlerbehebung, ob Sie die Entfernung zu Ihrem drahtlosen Zugangspunkt überprüfen. Es ist möglich, dass Ihr iPhone XS einen schlechten WLAN-Empfang hat, nur weil Sie zu weit von Ihrem WLAN-Router / -Modem entfernt sind. Ihr Gerät erhält dadurch ein schwaches oder instabiles Wi-Fi-Signal. Versuchen Sie ggf., näher an Ihren Wireless-Router / -Modem zu gelangen. Dadurch wird die Entfernung von den verursachenden Faktoren ausgeschlossen. Sie können mit der Problembehandlung beginnen, wenn Ihr Gerät immer noch das gleiche Symptom zeigt, selbst wenn es sich bereits in der Nähe des drahtlosen Zugangspunkts befindet.
Erste Lösung: Schalten Sie Ihren drahtlosen Router / Modem aus und wieder ein.
Wie bereits erwähnt, sind Firmware-Probleme am Wireless-Router oder -Modem in der Regel die Hauptursache für Netzwerkprobleme sowohl bei frühen als auch bei neuen Smartphones. Um dies auszuschließen, können Sie den einfachsten, aber sehr effektiven Trick, der als „Aus- und Einschalten“ des verwendeten Wireless-Routers oder Modems bezeichnet wird, ausprobieren. Es ist so, als würden Sie Ihre Netzwerkgeräte neu starten und die Wi-Fi-Internetverbindung auf dem Telefon und anderen Geräten, die dasselbe Netzwerk verwenden, ebenfalls aktualisieren. Wenn Sie jetzt auf Ihren Wireless Router / Modem zugreifen können, führen Sie die folgenden Schritte aus, um das Netzwerkgerät aus- und wieder einzuschalten:
- Suchen Sie nach dem Drücken des Netzschalters an Ihrem Router / Modem, um ihn auszuschalten.
- Trennen Sie bei ausgeschaltetem Gerät den Netzadapter von der Stromquelle.
- Schließen Sie das Gerät nach 30 Sekunden oder 1 Minute wieder an die Stromquelle an und drücken Sie dann den Netzschalter, um es wieder einzuschalten.
Warten Sie, bis alle Leuchtanzeigen am Router / Modem stabil sind und Ihr iPhone XS sich wieder mit Ihrem WLAN-Netzwerk verbindet. Prüfen Sie dann, ob der WLAN-Empfang ebenfalls besser wird.
Zweite Lösung: Schalten Sie Wi-Fi aus und wieder ein und starten Sie Ihr iPhone XS neu (Soft Reset).
Bei der vorherigen Methode sollten Firmware-Probleme auf dem verwendeten Netzwerkgerät bereits behoben sein. Wenn das Problem jedoch weiterhin besteht, müssen Sie Softwareprobleme, die zu instabilem Wi-Fi oder einem schwachen Wi-Fi-Signal auf Ihrem iPhone XS führen können, fortsetzen und weiter beheben. Die nächste Problemumgehung wäre ein Neustart der Wi-Fi-Verbindung. So wird's gemacht:
- Gehen Sie zu Einstellungen-> WLAN- Menü.
- Schalten Sie den Wi-Fi-Schalter um, um die Funktion auszuschalten, und tippen Sie erneut auf, um sie wieder einzuschalten.
Starten Sie das iPhone XS neu, oder stellen Sie es erneut ein, um geringfügige Softwarefehler zu beheben, die das Wi-Fi-Signal Ihres Handys möglicherweise destabilisiert haben. Für den Anfang ist wie folgt ein Soft Reset auf dem iPhone XS:
- Halten Sie die Seiten- / Ein / Aus-Taste und entweder die Lauter- oder Leiser- Taste gleichzeitig gedrückt, und lassen Sie beide Tasten los, wenn das Menü Slide to Power Off angezeigt wird.
- Ziehen Sie den Schieberegler, um Ihr iPhone XS vollständig auszuschalten.
- Halten Sie nach 30 Sekunden die Side / Power-Taste erneut gedrückt, bis das Apple-Logo angezeigt wird.
Kleinere Softwareprobleme, die durch zufällige Fehler und Systemfehler, die Probleme mit dem Wi-Fi-Signal verursachen, ausgelöst werden, sollten bis dahin behoben sein. Wenn nicht, müssen Sie die Fehlerbehebung fortsetzen.
Dritte Lösung: Aktualisieren Sie die Telefonsoftware auf die neueste verfügbare Version.
Die Installation der neuesten für Ihr iPhone XS verfügbaren iOS-Version kann auch als eine der möglichen Lösungen betrachtet werden, insbesondere wenn das Problem, das Sie behandeln, auf zufällige Fehler und Systemfehler zurückzuführen ist. Neue iOS-Updates bieten nicht nur neue Funktionen, sondern auch Sicherheitspatches, um vorhandene Probleme durch zufällige Softwarefehler zu beseitigen.
- Um drahtlos nach einem neuen iOS-Update auf Ihrem iPhone XS zu suchen, rufen Sie das Menü Einstellungen -> Allgemein -> Software-Update auf . Eine Update-Benachrichtigung sollte erscheinen, wenn eine neue iOS-Version verfügbar ist.
- Befolgen Sie die Anweisungen auf dem Bildschirm, um die neueste iOS-Version auf Ihr Telefon herunterzuladen und zu installieren .
Wenn Sie das iOS-Update nicht drahtlos suchen oder herunterladen können, können Sie es stattdessen manuell durchführen. Dazu benötigen Sie einen Computer (Windows oder Mac), der auf einem neueren oder neueren Betriebssystem läuft und die neueste Version der iTunes-Software installiert hat. Wenn Sie fertig sind, können Sie Ihr iPhone XS über ein USB-Kabel oder ein Lightning-Kabel an den Computer anschließen. Wenn Ihr iPhone angeschlossen ist, öffnen Sie iTunes auf dem Computer und warten Sie, bis Ihr iOS-Gerät erkannt wird. Ihr iPhone XS sollte in iTunes angezeigt werden, wenn es erkannt wird. Bis dahin können Sie den iTunes-Befehlen folgen, um nach der neuesten für Ihr iPhone verfügbaren iOS-Version zu suchen und diese herunterzuladen.
Vierte Lösung: Setzen Sie die Netzwerkeinstellungen Ihres iPhone XS zurück.
Das Zurücksetzen der Netzwerkeinstellungen auf Ihrem Gerät kann auch dazu beitragen, Netzwerkfehler zu beseitigen, die möglicherweise zu einem schlechten WLAN-Empfang und relevanten Symptomen geführt haben. Alle ungültigen Netzwerkkonfigurationen und Servereinstellungen werden dabei entfernt. So wird's gemacht:
- Öffnen Sie die Einstellungen- App von zu Hause aus.
- Wählen Sie Allgemein .
- Blättern Sie zu und tippen Sie auf Zurücksetzen .
- Wählen Sie Netzwerkeinstellungen zurücksetzen aus den Menüoptionen.
- Wenn Sie dazu aufgefordert werden, geben Sie Ihr Gerätepasswort ein, um fortzufahren.
- Tippen Sie dann auf die Option, um das Zurücksetzen der Netzwerkeinstellungen zu bestätigen.
Ihr iPhone wird automatisch neu gestartet, wenn der Reset abgeschlossen ist. Richten Sie nach dem Start Ihr Wi-Fi-Netzwerk ein und versuchen Sie es erneut. Sehen Sie, ob das Problem dadurch behoben wird.
Fünfte Lösung: Setzen Sie die Werkseinstellungen Ihres iPhone XS zurück und stellen Sie sie wieder her.
Wenn der vorherige Reset keinen Erfolg hat und Ihr iPhone XS immer noch einen schlechten WLAN-Empfang oder ein instabiles WLAN-Signal empfängt, ist wahrscheinlich ein Zurücksetzen auf ein Werks-Reset erforderlich. Dies wird dazu beitragen, größere Systemfehler und schwerwiegende Fehler von den möglichen Auslösern auszuschließen. Beachten Sie jedoch, dass durch dieses Zurücksetzen alle gespeicherten Informationen im Telefonspeicher gelöscht werden. Aus diesem Grund wird die Erstellung von Sicherungen zur Verwahrung empfohlen. Dann können Sie über Ihr iPhone XS-Einstellungsmenü mit dem Zurücksetzen auf die Werkseinstellungen beginnen. Hier ist wie:
- Navigieren Sie zu Einstellungen-> Allgemein-> Reset- Menü.
- Wählen Sie die Option zum Löschen aller Inhalte und Einstellungen.
- Wenn Sie dazu aufgefordert werden, geben Sie den korrekten Passcode für Ihr Gerät ein, um fortzufahren.
- Tippen Sie abschließend auf die Option, um das Zurücksetzen auf die Werkseinstellungen zu bestätigen.
Sie können die werkseitigen Standardeinstellungen Ihres iPhone XS auch über iTunes wiederherstellen und wiederherstellen. Um dies zu erreichen, müssen Sie wieder einen Computer verwenden.
Nach dem Zurücksetzen können Sie Ihr iPhone als neu einrichten oder von einer vorherigen Sicherung wiederherstellen. Richten Sie Ihr Wi-Fi-Netzwerk ein und versuchen Sie erneut, eine Verbindung herzustellen. Prüfen Sie, ob Ihr iPhone XS Wi-Fi-Empfang bereits besser und stabiler ist.
Andere Optionen
Wenn Ihr iPhone XS immer noch einen schlechten WLAN-Empfang hat und sein WLAN-Signal nach dem Ausschöpfen aller früheren Methoden zum Ausschließen von Softwareproblemen immer noch instabil ist, können Sie Ihr Gerät zur Hardware-Bewertung zum nächsten Apple Service Center bringen. Die Netzwerkkomponente des Telefons kann beschädigt werden oder beschädigt werden. In diesem Fall ist ein Service erforderlich. Wenn für Ihr iPhone noch Garantie besteht, sollten Sie die Servicegarantie in Anspruch nehmen oder, wenn möglich, den Austausch eines neuen Geräts vornehmen.
Wenn alle Ihre Geräte dasselbe Problem haben oder der WLAN-Empfang schlecht ist, wird das Problem höchstwahrscheinlich Ihrem drahtlosen Zugangspunkt zugeteilt. Dies ist der von Ihnen verwendete drahtlose Router oder Modem. In diesem Fall können Sie sich an den Gerätehersteller oder Ihren Internetdienstanbieter wenden, um weitere Unterstützung und Empfehlungen zu erhalten.