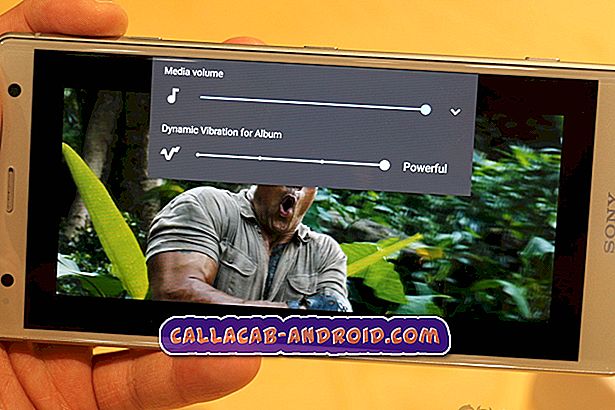Beheben eines iPhone SE-Problems in der Aufforderung zur Bestätigung der Apple-ID, das immer wieder angezeigt wird [Fehlerbehebung]
Zunächst denken Sie vielleicht, dass dies der übliche Überprüfungsprozess ist. Geben Sie Ihre Apple-ID und Ihr Kennwort ein, wenn Sie dazu aufgefordert werden. Sie sind sicher, dass Sie die richtigen Informationen eingegeben haben, aber Sie werden in derselben Aufforderung aufgefordert, Ihre Apple-ID und Ihr Kennwort zusammen mit den Optionen einzugeben, um entweder Jetzt oder Einstellungen auszuwählen. Dieses Problem ist bei vielen Benutzern von iOS-Geräten aufgetreten, einschließlich iPhone SE-Besitzern.
Was ist schiefgegangen und was hat Ihr iPhone dazu veranlasst, Sie immer wieder zur Eingabe Ihrer Apple-ID-Anmeldeinformationen aufzufordern? Was hat Sie dazu veranlasst, an dieser Apple ID-Überprüfungsschleife festzuhalten und wie Sie diese beheben können? Dies sind die Fragen, die wir in diesem Beitrag beantworten werden. Wenn Sie auf dieses Posting stoßen, während Sie nach Hilfe suchen, um das gleiche Problem auf demselben Gerät zu beheben, können Sie auch den gesamten Inhalt lesen.
Bevor wir nun mit der Fehlerbehebung fortfahren, sollten Sie, falls Sie andere Bedenken hinsichtlich Ihres neuen iPhone SE haben, auf unsere Seite zur Fehlerbehebung gehen. Wir haben bereits einige Anleitungen und Tutorials veröffentlicht. Sie können uns auch kontaktieren, indem Sie unseren Fragebogen zum Thema iPhone ausfüllen. Dies ist ein kostenloser Beratungsservice, den wir anbieten, und alles, was wir brauchen, sind Informationen über das Problem. Geben Sie uns das bitte, damit wir Ihnen besser helfen können.
Was bewirkt, dass die Aufforderung zur Bestätigung der Apple-ID weiterhin auf Ihrem iPhone angezeigt wird?
Normalerweise werden Sie aus Sicherheitsgründen mit der Apple-ID-Bestätigungsmeldung aufgefordert. Es wird nur dann zu einem Fehler, wenn Sie weiterhin dieselben Fragen stellen, selbst wenn Sie sicher sind, dass Sie bereits die richtigen Informationen angegeben haben, aber trotzdem nicht durchgehen konnten.
In Computerprogrammen werden Probleme wie diese normalerweise durch Malware oder Software-Viren ausgelöst. Dies kann jedoch bei iOS-Geräten nicht der Fall sein.
Es gibt auch andere Fälle, in denen dasselbe Problem mit einigen falsch konfigurierten Einstellungen verknüpft wurde. Dies ist wahrscheinlich der Fall, wenn das Problem begann, nachdem Sie einige Änderungen an Ihren iPhone-Einstellungen vorgenommen hatten. Sie haben wahrscheinlich einige Optionen nicht aktualisiert, weshalb Sie aufgefordert werden, zu Ihren iPhone-Einstellungen zurückzukehren und die erforderlichen Korrekturen oder Änderungen vorzunehmen. Möglicherweise hat dies etwas mit dem Kennwort und der Sicherheitsfrage Ihrer Apple ID zu tun. Das Apple-System könnte denken, dass Ihr Kennwort und Ihre Sicherheitsfrage bereits zu alt sind. Daher müssen Sie diese Informationen jetzt aktualisieren. Andernfalls können Sie diesen Vorgang vorerst überspringen und später ausführen. In der Nachrichtenaufforderung selbst finden Sie einige Hinweise, was zu tun ist, damit die Bestätigungsaufforderung nicht mehr angezeigt wird, wenn Sie das nächste Mal bestimmte Aktionen auf Ihrem iPhone ausführen, z. B. die Anmeldung bei FaceTime. Was muss also getan werden, um dieses Problem zu lösen?
Mögliche Lösungen und Problemumgehungen für den Umgang mit Apple ID-Überprüfungsschleifen
Nachfolgend finden Sie einige hilfreiche Empfehlungen und generische Lösungen, um dieses lästige Problem bei der Überprüfung der Apple ID zu lösen, das ständig auf Ihrem iPhone SE angezeigt wird. Wenn die erste Lösung nicht funktioniert, versuchen Sie die nächsten anwendbaren Methoden. Möglicherweise müssen Sie weitere Optionen ausprobieren, da Sie nicht genau wissen, was an Ihrem Endgerät fehlerhaft war und das Gerät dazu gebracht hat, ständig die gleiche Bestätigungsnachricht anzuzeigen.
Erste Lösung: Starten Sie Ihr iPhone neu.
Wenn das Problem zum ersten Mal auftritt, handelt es sich wahrscheinlich nur um ein zufälliges Softwareproblem, das häufig durch einen Neustart behoben wird. Sie haben es vielleicht schon getan, aber es tut nicht weh, es noch einmal zu versuchen und dann zu sehen, was passiert.
- Halten Sie dazu die Ein- / Ausschalttaste (Sleep / Wake) gedrückt, bis der Bildschirm Slide to Power Off angezeigt wird. Ziehen Sie den Schieberegler, um Ihr Gerät vollständig auszuschalten. Warten Sie etwa 30 Sekunden, und halten Sie die Ein / Aus-Taste erneut gedrückt, bis das Apple-Logo angezeigt wird.
Alternativ können Sie auf Ihrem iPhone auch einen Neustart erzwingen. Halten Sie dazu die Einschalttaste (Sleep / Wake) und die Home-Taste mindestens 10 Sekunden lang gedrückt. Lassen Sie dann beide Tasten los, wenn das Apple-Logo angezeigt wird.
Ihr iPhone startet dann neu. Versuchen Sie nach dem Neustart zu prüfen, ob die Aufforderung zur Bestätigung der Apple ID erneut angezeigt wird. Wenn es immer noch angezeigt wird, versuchen Sie die nächste mögliche Lösung.
Beide Methoden gelten als sicher, da sie keine auf Ihrem Gerät gespeicherten Daten betreffen.
Zweite Lösung: Ändern Sie Ihr Apple ID-Kennwort und Ihre Sicherheitsfrage.
Ein weiterer möglicher Grund dafür, dass Sie ständig die Aufforderung zur Bestätigung der Apple ID erhalten, ist, dass Ihr Apple ID-Kennwort möglicherweise bereits abgelaufen ist und daher geändert werden muss. Die nächste Option und mögliche Lösung, die Sie ausprobieren können, ist das Zurücksetzen Ihres Apple ID-Kennworts und Ihrer Sicherheitsfrage. Sie müssen zur Apple-Website gehen, sich bei Ihrem Apple-Konto anmelden und dann Ihre Sicherheitsfrage und Ihr Kennwort ändern. Beachten Sie unbedingt Ihr neues Passwort und Ihre Sicherheitsfrage, damit Sie es nicht vergessen. Folgendes sollten Sie tun:
- Öffnen Sie einen Webbrowser auf Ihrem Computer.
- Navigieren Sie zur Apple ID-Website, oder geben Sie diese URL in die Adressleiste Ihres Browsers ein: //appleid.apple.com/ .
- Geben Sie auf der Hauptseite Ihre Apple-ID und Ihr Kennwort ein, und klicken Sie auf das Start-Symbol, das durch den Rechtspfeil dargestellt wird, um sich bei Ihrem Apple-Konto anzumelden.
- Navigieren Sie auf der nächsten Seite zum Abschnitt " Sicherheit" . In diesem Abschnitt wird ein Link mit der Aufschrift Change Password angezeigt. Klicken Sie auf diesen Link, um Ihr Apple ID-Kennwort zu ändern.
- Wenn Sie dazu aufgefordert werden, geben Sie die richtigen Antworten für Ihre Sicherheitsfragen ein, die Sie für Ihr Apple ID-Konto eingerichtet haben.
- Klicken Sie auf Weiter, nachdem Sie die richtigen Antworten auf Ihre Sicherheitsfragen eingegeben haben.
- Um Ihre Sicherheitsfrage zu ändern, klicken Sie auf den Link Sicherheitsfragen zurücksetzen und befolgen Sie die Anweisungen auf dem Bildschirm, um den Vorgang abzuschließen.
Versuchen Sie, Ihr iPhone SE wie gewohnt zu verwenden, nachdem Sie Änderungen an Ihrem Apple ID-Kennwort und an Sicherheitsfragen vorgenommen haben. Wenn das Popup-Fenster zur Überprüfung der Apple-ID auf Ihrem Bildschirm angezeigt wird, tippen Sie auf Einstellungen und geben Sie Ihr neues Apple-ID-Kennwort ein, um sich anzumelden. Sobald Sie sich erfolgreich bei Ihrem Konto angemeldet haben, können Sie loslegen. Probieren Sie ggf. die nächsten anwendbaren Lösungen aus.
Dritte Lösung: Melden Sie sich von iCloud ab und erneut an.
Andere iPhone-Benutzer, die das gleiche Problem gefunden haben, haben durch die Umgehung dieses Problems ein Heilmittel gefunden. Sie sollten es also in Betracht ziehen. So funktioniert das:
- Gehe zu Einstellungen .
- Tippen Sie auf iCloud .
- Wählen Sie Ihren iCloud-Account aus.
- Wenn Sie dazu aufgefordert werden, geben Sie Ihr Passwort ein.
Beobachten Sie, ob die Bestätigungsaufforderung angezeigt wird. Wenn es immer noch angezeigt wird, melden Sie sich von Ihrem iCloud-Konto ab und dann erneut an.
Vierte Lösung: Mit Einstellungen arbeiten
Führen Sie die folgenden Schritte aus, wenn Sie das Problem bis jetzt nicht beheben können. Diese Problemumgehung hat einigen, die sich auf ihrem iPhone oder iPad mit dem gleichen Problem befasst haben, Wunder getan.
- Wenn die Aufforderung zur Bestätigung der Apple ID angezeigt wird, tippen Sie auf Einstellungen.
- Melden Sie sich mit Ihrer Apple-ID und Ihrem Kennwort bei Ihrem Konto an. Wenn Sie dies tun, wird die Eingabeaufforderung der Nachricht vorübergehend gelöscht.
- Sichern Sie jetzt Ihr iPhone SE auf iTunes oder iCloud. Um ein Backup auf iTunes zu erstellen, müssen Sie Ihr iPhone über das mitgelieferte USB-Kabel an einen Computer anschließen. Dies bedeutet, dass Sie einen Computer (Windows oder Mac) mit der neuesten Version der iTunes-Software sichern müssen. Wenn Sie sich für ein Backup auf iCloud entscheiden, benötigen Sie eine stabile Wi-Fi-Verbindung und eine ausreichende Ladung auf Ihrem iPhone, um den Vorgang ohne Unterbrechungen abzuschließen.
- Wenn Sie mit der Sicherung fertig sind, öffnen Sie die Einstellungen-App auf Ihrem iPhone. Tippen Sie dazu auf dem Startbildschirm auf Einstellungen .
- Tippen Sie anschließend auf Allgemein und wählen Sie Software-Update.
- Wenn ein Update verfügbar ist, laden Sie das Update herunter und installieren Sie es. Wenn auf Ihrem iPhone SE bereits die neueste Version von iOS ausgeführt wird und noch keine Updates verfügbar sind, überspringen Sie diesen Schritt. Fahren Sie fort, indem Sie Ihr iPhone neu starten.
- Wenn Ihr iPhone wieder hochgefahren ist, gehen Sie zu Einstellungen-> iCloud-> und tippen Sie dann auf den Apple ID-Benutzernamen und die E-Mail-Adresse.
- Melden Sie sich bei iCloud an, wenn Sie dazu aufgefordert werden.
- Beenden Sie die Einstellungen und starten Sie Ihr iPhone erneut. Versuchen Sie nach dem Start zu überprüfen, ob die Aufforderung zur Bestätigung der Apple ID noch angezeigt wird.
Viele derjenigen, die die oben genannten Verfahren durchführten, konnten das Problem beheben. Ich hoffe, auch Sie erhalten das gleiche positive Ergebnis. Wenn Sie jedoch kein Glück finden, ist es wahrscheinlich an der Zeit, weitere Unterstützung von Apple-Genies in Anspruch zu nehmen.
Wenden Sie sich an Ihren Spediteur oder an den Apple Support, um das Problem zu eskalieren, falls es bestehen bleibt, nachdem Sie alle Ihre Anstrengungen aufgebraucht und versucht haben, das Problem zu lösen. Sie können Ihnen möglicherweise andere Optionen geben oder andere Lösungen mit speziellen Tools empfehlen.