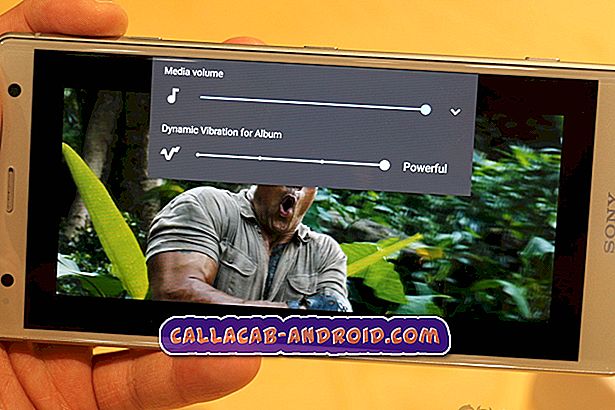So beheben Sie einen Akku, der nach der Installation der neuesten Version von iOS 11 auf einem iPhone 7 so schnell leer wird [Fehlerbehebung]
Wenn es bei iOS-Geräten zu Problemen nach dem Update kommt, tritt das Problem der Batterieentladung als eines der häufigsten Probleme auf. Dies wird in der Regel durch einige Apps ausgelöst, die nach dem Update unbrauchbar geworden sind, oder aufgrund einiger Einstellungen, die Strom verbrauchen und durch das Update automatisch aktiviert wurden. Dies bedeutet, dass das Problem behoben werden kann, sofern nicht auch ein Hardwareschaden vorliegt.
Um Ihnen ein paar Anregungen zu geben, wie Sie mit diesem Problem umgehen können, habe ich einige mögliche Lösungen für ein schnelles Entladen der Batterie herausgearbeitet. Dies betrifft insbesondere das iPhone 7-Handset, nachdem die neueste Version der iOS 11-Plattform (11.4.1.) Implementiert wurde ). Sie können sich jederzeit auf diesen Kontext beziehen, wenn Sie weitere Hilfe bei der Lösung des Problems auf demselben Gerät benötigen.
Wenn Sie noch andere Probleme mit Ihrem Telefon haben, besuchen Sie unsere Seite zur Fehlerbehebung. Wir haben bereits Lösungen für Hunderte von Problemen bereitgestellt, die von unseren Lesern gemeldet wurden. Die Chancen stehen gut, dass wir möglicherweise bereits eine Lösung für das derzeitige Problem bereitgestellt haben. Versuchen Sie daher, Probleme zu finden, die denen auf dieser Seite ähnlich sind, und verwenden Sie die von uns vorgeschlagenen Lösungen. Wenn sie nicht funktionieren oder Sie weitere Hilfe benötigen, füllen Sie unseren Fragebogen zum Thema iPhone aus und klicken Sie auf "Senden", um uns zu kontaktieren.
Erste Lösung: Löschen Sie alle Hintergrund-Apps und führen Sie anschließend einen Soft-Reset aus.
Wie bereits erwähnt, sind Rogue-Apps normalerweise der Hauptauslöser. Bestimmte Apps, insbesondere solche, die sich im Standby-Modus befinden, oder Hintergrund-Apps sind möglicherweise durch das Update beschädigt worden und haben letztendlich dazu geführt, dass sie viel Strom verbrauchen. Als Auflösung wird das Löschen von Hintergrund-Apps empfohlen. Wenn keine Hintergrund-Apps zum Löschen vorhanden sind, überprüfen Sie den Akkuverbrauch Ihres iPhones und sehen Sie, welche Apps den größten Teil Ihres iPhone-Stroms verbrauchen. Wenn Sie einen ungewöhnlichen Stromverbrauch einer App sehen, kann das Löschen dieser App hilfreich sein. Andernfalls muss die fehlerhafte App deaktiviert oder deinstalliert werden. So löschen Sie Apps auf Ihrem iPhone 7:
- Drücken Sie zweimal schnell die Home-Taste . Dadurch wird ein neuer Bildschirm mit einer Liste der zuletzt verwendeten Apps angezeigt, die nicht geschlossen sind.
- Wischen Sie in der Vorschau einer App nach oben, um das Schließen oder Löschen einzelner Apps zu erzwingen. Führen Sie dasselbe aus, um den Rest der Hintergrund-Apps zu löschen.
Starten Sie nach dem Löschen der Hintergrund- und fehlerhaften Apps Ihr iPhone neu oder führen Sie einen Soft-Reset durch, um den internen Speicher zu löschen und das System zu aktualisieren. Dies hilft auch, kleinere Softwarefehler zu beheben, die ebenfalls zu einer schnellen Entladung der Batterie beitragen können. So wird's gemacht:
- Halten Sie die Ein / Aus- Taste einige Sekunden lang gedrückt, bis der Befehl Slide to Power Off angezeigt wird.
- Ziehen Sie dann den Schieberegler zum Ausschalten nach rechts, um Ihr iPhone vollständig herunterzufahren.
- Drücken Sie nach 30 Sekunden den Netzschalter erneut, bis das Apple-Logo angezeigt wird.
Dies wirkt sich nicht auf Daten aus, die Sie im internen Speicher gespeichert haben, und Sie müssen daher keine Dateien vorher sichern.
Zweite Lösung: Installieren Sie ausstehende App-Updates.
Apps, die möglicherweise von einem Update unbrauchbar geworden sind, können auch durch ein Update behoben werden. Wie iOS-Updates bieten auch App-Updates Fehlerbehebungen, um die optimale Leistung zu gewährleisten. Gehen Sie folgendermaßen vor, um manuell nach ausstehenden App-Updates auf Ihrem iPhone 7 zu suchen und diese zu installieren:
- Tippen Sie auf dem Startbildschirm auf das App Store-Symbol .
- Tippen Sie im Hauptbildschirm des App Store unten rechts auf das Symbol Updates . Eine Liste von Apps mit ausstehenden Updates wird auf dem Bildschirm angezeigt.
- Tippen Sie neben einer Anwendung auf die Schaltfläche Aktualisieren, um die Apps einzeln zu aktualisieren, oder tippen Sie auf die Schaltfläche Alle aktualisieren oben rechts auf dem Bildschirm, um alle anstehenden App-Aktualisierungen gleichzeitig zu installieren.
Um sicherzustellen, dass alle neuen App-Änderungen ordnungsgemäß implementiert wurden, starten Sie das iPhone neu oder führen Sie einen Soft-Reset durch, sobald die Aktualisierung aller Apps abgeschlossen ist.
Dritte Lösung: Setzen Sie alle Einstellungen auf Ihrem iPhone 7 zurück.
Bei einigen iOS-Updates werden die Systemeinstellungen des Telefons automatisch überschrieben. Wenn dies passiert, besteht die Tendenz, dass einige Optionen mit Konflikten und Fehlern belegt wurden. Dies kann die Systemfunktionen Ihres Telefons beeinflussen. In diesem Fall ist es möglich, dass das Batteriesystem von den Änderungen betroffen ist. Um dies zu löschen, versuchen Sie, alle Einstellungen auf Ihrem iPhone zurückzusetzen. Auf diese Weise werden die aktuellen Systemeinstellungen des Telefons gelöscht. Auf diese Weise können Sie individuelle Optionen konfigurieren und Funktionen basierend auf Ihren vorherigen Einstellungen aktivieren. So wird's gemacht:
- Tippen Sie auf der Startseite auf Einstellungen .
- Tippen Sie auf Allgemein .
- Blättern Sie zu und tippen Sie auf Zurücksetzen .
- Wählen Sie Alle Einstellungen aus den angegebenen Optionen zurücksetzen .
- Wenn Sie dazu aufgefordert werden, geben Sie den Gerätepasscode ein, um fortzufahren.
- Tippen Sie anschließend auf, um das Zurücksetzen der Einstellungen zu bestätigen.
Lassen Sie das Gerät neu starten, wenn das Zurücksetzen der Systemeinstellungen abgeschlossen ist. Dann können Sie Ihre iPhone-Einstellungen erneut konfigurieren. Im Gegensatz zu einem Werksreset wirkt sich dies nicht auf gespeicherte Daten im internen Speicher Ihres Telefons aus.
Vierte Lösung: Stellen Sie Ihr iPhone 7 auf die Werkseinstellungen zurück.
Ein Werksreset ist in der Regel erforderlich, um komplexere Probleme zu lösen, die auf Softwarefehler zurückzuführen sind. Wenn das Problem nach den vorherigen Lösungen weiterhin besteht, können Sie mit einem Werksreset fortfahren. Dadurch werden alle Ihre iPhone-Daten, Einstellungen, heruntergeladenen Apps und andere Inhalte einschließlich derer mit Fehlern und Malware gelöscht. Wenn Sie fortfahren möchten, sichern Sie alle wichtigen Dateien und führen Sie die folgenden Schritte aus, um Ihr iPhone auf die Werkseinstellungen zurückzusetzen:
- Tippen Sie auf der Startseite auf Einstellungen .
- Tippen Sie auf Allgemein .
- Blättern Sie zu und tippen Sie auf Zurücksetzen .
- Wählen Sie Alle Inhalte und Einstellungen aus den angegebenen Optionen löschen .
- Wenn Sie dazu aufgefordert werden, geben Sie den Gerätepasscode ein, um fortzufahren.
- Tippen Sie anschließend auf, um das Zurücksetzen der Einstellungen zu bestätigen.
Warten Sie, bis der Reset abgeschlossen ist und Ihr iPhone automatisch neu startet. Nach dem Neustart werden alle Einstellungen auf die Standardwerte zurückgesetzt. Daher müssen Sie Ihr Gerät als neu konfigurieren und einrichten.
Fünfte Lösung: Stellen Sie Ihr iPhone 7 in iTunes wieder her.
Bei einer Wiederherstellung im Wiederherstellungsmodus handelt es sich um eine iOS-Wiederherstellungsmethode, mit der Ihr Gerät in den Wiederherstellungsmodus versetzt wird und anschließend das System über iTunes repariert und wiederhergestellt wird. Dies ist in der Regel hilfreich, wenn es um kompliziertere Systemfehler geht, einschließlich solcher, die durch ein iOS-Update verursacht werden. Dies führt wiederum zu Datenverlust und sollte daher nur unter den letzten Optionen betrachtet werden. Wenn Sie es ausprobieren möchten, sichern Sie alle wichtigen Daten und führen Sie dann die folgenden Schritte aus, um eine Wiederherstellung des Wiederherstellungsmodus auf Ihrem iPhone 7 über iTunes durchzuführen.
- Verbinden Sie Ihr iPhone über den mitgelieferten USB-Anschluss oder das Lightning-Kabel mit Ihrem Computer und öffnen Sie dann iTunes.
- Wenn Ihr iPhone angeschlossen ist, führen Sie einen Neustart durch, indem Sie die Seiten- / Einschalttaste und die Lautstärketaste gleichzeitig für eine Weile gedrückt halten . Lassen Sie die Tasten nicht los, wenn das Apple-Logo angezeigt wird, da Sie Ihr Gerät in den Wiederherstellungsmodus versetzen müssen. Sie können die Tasten loslassen, sobald Sie den Bildschirm Connect to iTunes sehen.
- Wenn Sie mit der Option Aktualisieren oder Wiederherstellen gefragt werden, wählen Sie Wiederherstellen.
- Warten Sie, während iTunes versucht, iOS erneut zu installieren, und laden Sie die Software für Ihr Gerät herunter. Der Download dauert in der Regel 15 Minuten. Wenn der Download länger als 15 Minuten dauert, verlässt Ihr iPhone den Bildschirm Connect to iTunes . Wenn dies der Fall ist, lassen Sie den Download abgeschlossen und kehren Sie zu den vorherigen Schritten zurück, um zum Bildschirm Connect to iTunes (Connect to iTunes) zu gelangen und den Wiederherstellungsmodus erneut aufzurufen.
Wenn die Systemwiederherstellung abgeschlossen ist, können Sie mit der anfänglichen Einrichtung des Geräts fortfahren. Aktivieren Sie anschließend die erforderlichen Optionen und Funktionen, die Sie auf Ihrem Gerät verwenden möchten.
Sie können auch eine DFU-Modus-Wiederherstellung durchführen, falls eine Wiederherstellung im Wiederherstellungsmodus das Problem nicht beheben kann. Eine DFU-Moduswiederherstellung ist die tiefste Art von System, die Sie auf einem iPhone ausführen können. Sie versetzt Ihr Gerät in einen Zustand, in dem es auch ohne Aktivierung des Bootloaders auf einem Computer mit iTunes kommunizieren kann. Dadurch können Sie Ihr Gerät auch dann wiederherstellen, wenn das Betriebssystem vollständig beschädigt ist. Eine detailliertere Anleitung zum Wiederherstellen des DFU-Modus und dessen Funktionsweise finden Sie auf der Seite iPhone 7 Fehlerbehebung. Navigieren Sie dann zum Abschnitt Tutorials.
Bitten Sie um weitere Hilfe
Sie können Ihr Gerät zu einem von Apple autorisierten Service-Center in der Nähe bringen, wenn das Problem nach Durchführung aller anwendbaren Lösungen weiterhin besteht. Während die Symptome möglicherweise nach der Installation der neuesten Version der iOS 11-Plattform auf Ihrem iPhone 7 begonnen haben, besteht immer noch die Möglichkeit, dass eine fehlerhafte Hardware wie ein falscher Akku dafür verantwortlich ist. Daher ist es immer noch unerlässlich, dass Ihr Gerät von einem iPhone-Techniker überprüft wird. Weitere Optionen und weitere Empfehlungen erhalten Sie von Ihrem Mobilfunkanbieter oder vom Apple Support.