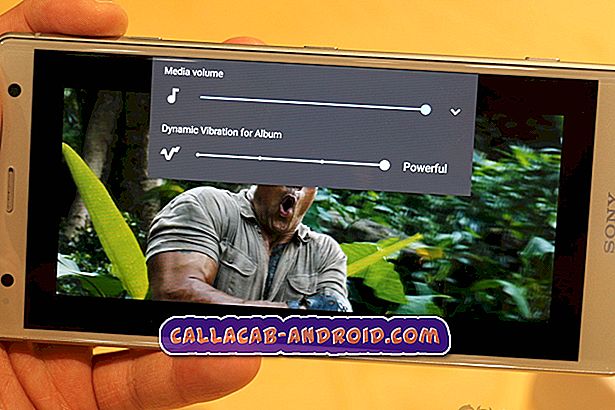Wie man Twitter repariert, das auf dem Samsung Galaxy A7 immer wieder abstürzt (Easy Fix)
Twitter ist zwar eine der beliebtesten Apps, die derzeit von Smartphone-Besitzern verwendet wird, kann jedoch hier und da noch einige Probleme bereiten. Wir haben Leser, denen das Samsung Galaxy A7 gehört, die sich über die App beschwert haben, die ständig abstürzt. Einige sagten, der Absturz sei durch eine Fehlermeldung gekennzeichnet, die besagte "Leider hat Twitter gestoppt", während andere portierten, dass die App kurz nach dem Öffnen geschlossen wurde.
In diesem Beitrag werde ich Ihnen helfen, Ihr Telefon und die Twitter-App zu reparieren. Ich werde Sie bei jeder Prozedur begleiten, mit der die App und Ihr Telefon wieder einwandfrei funktionieren. Dies ist nicht das erste Mal, dass wir auf dieses Problem gestoßen sind. Wir wissen also schon ein oder zwei Dinge, die zur Lösung des Problems beitragen könnten. Wenn Sie also einer der Besitzer des Galaxy A7 sind und derzeit ähnliche Probleme haben, lesen Sie weiter, da dieser Artikel Ihnen möglicherweise auf die eine oder andere Weise helfen kann.
Wenn Sie diesen Beitrag gefunden haben, weil Sie versucht haben, eine Lösung für Ihr Problem zu finden, besuchen Sie bitte die Seite "Fehlerbehebung", da wir bereits die meisten Probleme mit dem Telefon beseitigt haben. Wir haben bereits Lösungen für einige der von unseren Lesern gemeldeten Probleme bereitgestellt. Versuchen Sie daher, Probleme zu finden, die denen Ihrer Leser ähnlich sind, und verwenden Sie die von uns vorgeschlagenen Lösungen. Wenn sie nicht für Sie funktionieren und Sie weitere Hilfe benötigen, füllen Sie den Fragebogen zu Android-Fragen aus und klicken Sie auf "Senden".
So beheben Sie Galaxy A7 mit Twitter-App, die immer wieder abstürzt
Im Folgenden werden die Verfahren häufig verwendet, um solche Probleme anzugehen. Sie müssen möglicherweise nicht alle ausführen, aber wenn es an dem Punkt kommt, an dem das Problem Sie nach einigen dieser Methoden weiterhin stört, dann versuchen Sie, alle zu tun…
Versuchen Sie, das Telefon zuerst neu zu starten. Bevor Sie eine Fehlerbehebung durchführen, müssen Sie Ihr Gerät neu starten, da die Möglichkeit besteht, dass Twitter aufgrund kleinerer Probleme in der Firmware abstürzt. Störungen treten ständig auf und dies ist das Erste, was wir ausschließen müssen, bevor andere Methoden angewendet werden. Halten Sie die Ein- / Aus-Taste Ihres Telefons gedrückt, und warten Sie, bis es neu gestartet wird. Öffnen Sie anschließend Twitter, um zu erfahren, ob es immer noch abstürzt. Wenn dies dennoch der Fall ist, versuchen Sie den erzwungenen Neustart, der den Speicher Ihres Telefons auffrischt. Halten Sie die Lautstärke- und die Ein / Aus-Taste gleichzeitig für 10 Sekunden gedrückt. Wenn die App danach immer noch abstürzt, fahren Sie mit dem nächsten Vorgang fort
Cache und Daten von Twitter löschen - Dadurch wird die App auf die Standardeinstellungen und die Konfiguration zurückgesetzt. Wenn das Problem bei der App liegt, wird diese Methode behoben, alle Dateien, Caches und Daten, die von der App heruntergeladen oder erstellt wurden, werden jedoch gelöscht. Eigentlich gibt es nichts zu befürchten, denn wenn Sie etwas von Ihrem Twitter-Account heruntergeladen haben, ist die Datei auch nach diesem Vorgang noch vorhanden. Wenn das Problem jedoch nach dieser Prozedur weiterhin besteht, fahren Sie mit der nächsten Methode fort.
Deinstallieren Sie Twitter und installieren Sie es neu. Es kann vorkommen, dass Kompatibilitätsprobleme zwischen der App und der Firmware auftreten. Dieses Problem könnte nur ein Ergebnis davon sein. Durch das Aktualisieren der App wurde das Problem häufig behoben. In diesem Fall müssen Sie jedoch Twitter deinstallieren, um alle Verknüpfungen mit anderen Apps zu verschieben. Starten Sie anschließend Ihr Telefon neu und laden Sie es erneut aus dem Play Store herunter, um sicherzustellen, dass die neueste Version der App auf Ihrem Telefon ausgeführt wird.
Sichern Sie Ihre Dateien und setzen Sie Ihr Telefon zurück - dies ist Ihr letzter Ausweg, und für ein Problem wie dieses ist ein Reset mehr als genug, um das Problem zu beheben. Sie müssen jedoch sicherstellen, dass Sie wichtige Dateien kopieren oder sichern, insbesondere solche, die im internen Speicher Ihres Telefons gespeichert sind, da diese während des Zurücksetzvorgangs gelöscht werden.
RELEVANTE POSTS:
- Wie Sie Ihr Samsung Galaxy A7 (2017) reparieren, das den Fehler "Kamera ausgefallen" zeigt [Fehlerbehebung]
- So beheben Sie Ihr Samsung Galaxy A7 (2017) mit der Fehlermeldung „Das Telefon wurde nicht mehr angehalten“ [Fehlerbehebung]
- So beheben Sie Ihr Samsung Galaxy A7 (2017) mit der Meldung "Leider wurden die Einstellungen gestoppt" [Fehlerbehebung]
- So beheben Sie Ihr Samsung Galaxy A7-Problem, das immer wieder angezeigt wird "Fehler beim Internet wurde beendet" [Fehlerbehebung]
- So beheben Sie Ihr Samsung Galaxy A7, das den Fehler "Leider hat Chrome nicht mehr funktioniert" angezeigt [Fehlerbehebung]
Die folgenden Methoden haben wir bei der Fehlerbehebung oben verwendet…
So löschen Sie den Cache und die Daten von Twitter
- Wischen Sie auf dem Startbildschirm an einer leeren Stelle nach oben, um das Apps- Fach zu öffnen.
- Tippen Sie auf Einstellungen > Apps .
- Suchen und tippen Sie auf Twitter .
- Tippen Sie auf Speicher .
- Tippen Sie auf Cache löschen .
- Tippen Sie auf Daten löschen und dann auf OK .
- Starten Sie Ihr Telefon neu.
Wie deinstalliere ich Twitter und installiere es neu?
- Berühren und streichen Sie auf einem Startbildschirm nach oben oder unten, um alle Apps anzuzeigen.
- Navigieren Sie auf einem Startbildschirm: Einstellungen > Apps .
- Tippen Sie auf App Manager.
- Suchen Sie dann auf Twitter .
- Tippen Sie auf UNINSTALL .
- Überprüfen Sie die Benachrichtigung und tippen Sie zur Bestätigung auf OK .
- Starten Sie Ihr Telefon neu, um den Speicher und andere Verbindungen zu aktualisieren.
- Berühren und streichen Sie auf einem Startbildschirm nach oben oder unten, um alle Apps anzuzeigen.
- Tippen Sie auf Play Store .
- Geben Sie "twitter" in das Suchfeld ein.
- Wählen Sie Twitter aus und tippen Sie auf Installieren .
- Um fortzufahren, überprüfen Sie die erforderlichen App-Berechtigungen und tippen Sie anschließend auf Akzeptieren .
So führen Sie den Master-Reset durch
- Schalten Sie das Gerät aus.
- Halten Sie die Lauter- Taste und die Home- Taste gedrückt, und halten Sie die Ein / Aus-Taste gedrückt.
- Wenn das grüne Android-Logo angezeigt wird, lassen Sie alle Tasten los ('Installation des Systemupdates' wird etwa 30 - 60 Sekunden lang angezeigt, bevor die Optionen für das Android-Systemwiederherstellungsmenü angezeigt werden).
- Drücken Sie mehrmals die Taste Leiser, um "Daten löschen / Werkseinstellung" zu markieren.
- Drücken Sie die Power- Taste, um auszuwählen.
- Drücken Sie die Taste Leiser, bis "Ja - Alle Benutzerdaten löschen" markiert ist.
- Drücken Sie die Power- Taste, um den Master-Reset auszuwählen und zu starten.
- Wenn der Master-Reset abgeschlossen ist, wird "System jetzt neu starten" hervorgehoben.
- Drücken Sie die Netztaste, um das Gerät neu zu starten.
Ich hoffe, dass dieser Leitfaden Ihnen auf die eine oder andere Weise helfen kann. Wenn Sie andere Anliegen haben, die Sie mit uns teilen möchten, können Sie uns jederzeit kontaktieren oder einen Kommentar hinterlassen.