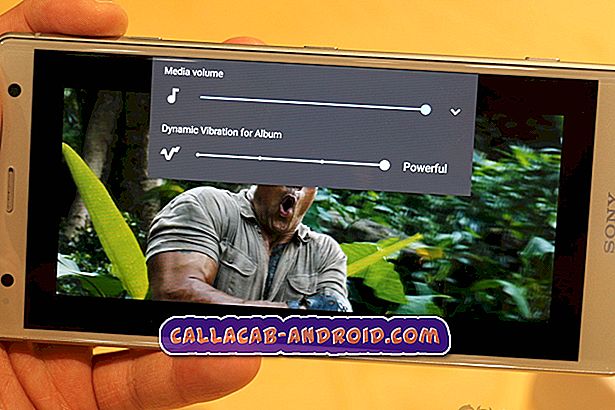Hat Ihr Xiaomi Pocophone F1 Probleme beim Installieren eines Updates? Du bist nicht allein! Unten ist ein weiterer Fall, bei dem dieses Gerät offenbar Probleme mit einem Update hat. Im Folgenden erfahren Sie, was Sie tun müssen, wenn Sie mit diesem Problem konfrontiert sind.
Bevor wir fortfahren, möchten wir Sie daran erinnern, dass Sie sich an uns wenden können, wenn Sie nach Lösungen für Ihr eigenes #Android-Problem suchen, indem Sie den Link unten auf dieser Seite verwenden. Seien Sie bitte so detailliert wie möglich, um eine relevante Lösung zu finden. Wenn Sie können, geben Sie bitte die genauen Fehlermeldungen an, die Sie erhalten, um uns eine Idee zu geben, wo Sie anfangen sollen. Wenn Sie bereits einige Schritte zur Fehlerbehebung ausgeführt haben, bevor Sie uns eine E-Mail senden, geben Sie diese unbedingt an, damit wir sie in unseren Antworten überspringen können.
Problem: Xiaomi Pocophone F1 installiert kein Update (es wird immer ein Update zum Installieren angezeigt)
Guten Tag Mein Telefon sagt immer wieder, dass ein Update installiert werden muss. Ich durchlaufe das Update, lade das Update herunter und sagte, es sei abgeschlossen ... Warten Sie eine Minute und es wird angezeigt, dass ich ein weiteres Update habe ... und den gleichen Vorgang erneut durchführt ... dies wird ohne Ende fortgesetzt. Ich habe das Update 4 -6 mal an einem Tag und auf allen möglichen Wegen (Ein-und Ausschaltgebühr und Ein-und Ausschalten WLAN) ausgeführt, aber ich bekomme immer noch dasselbe, was besagt, dass ich ein Update installieren muss. Warum wird mein Update nicht auf dem Telefon installiert? Tonia Smith
Lösung: Es gibt keine direkte Antwort darauf, warum Ihr Pocophone F1 die Updates nicht ordnungsgemäß installieren kann. Sie müssen die möglichen Ursachen eingrenzen, um zu wissen, warum. Folgen Sie unseren Vorschlägen unten.
Erzwungener Neustart
Manchmal muss ein Gerät nur neu gestartet werden, um es wieder funktionsfähig zu machen. In Ihrem Fall ist möglicherweise ein temporärer Fehler aufgetreten, der die Aktualisierung dieses Updates verursacht. Versuchen Sie, die Auswirkungen eines "Battery Pull" -Verfahrens zu simulieren, um den Speicher zu löschen und zu sehen, was passiert. Halten Sie einfach die Einschalttaste und die Leiser-Taste mindestens 15 Sekunden lang gedrückt, bis das Telefon neu startet.
Wenn Ihr Telefon hochfährt, ist das Problem behoben. Wenn dies nicht der Fall ist, führen Sie den gleichen Vorgang noch ein paar Mal aus. Wenn die Aktualisierungsschleife noch vorhanden ist, versuchen Sie Folgendes:
- Halten Sie die Lautstärketaste zuerst gedrückt und lassen Sie sie nicht los.
- Halten Sie die Ein / Aus-Taste gedrückt, während Sie die Leiser-Taste gedrückt halten.
- Halten Sie beide Tasten mindestens 15 Sekunden lang gedrückt.
- Wenn es danach immer noch nicht reagiert, versuchen Sie die nächste Prozedur.
Cache-Partition löschen
Das Android-Betriebssystem verwendet einen speziellen Cache, den Systemcache, um Apps schnell zu laden und andere Aufgaben effizient auszuführen. Manchmal wird dieser Cache beschädigt oder ist veraltet, was zu einer Vielzahl von Fehlern führt. Um sicherzustellen, dass Ihr Telefon über einen guten Systemcache verfügt, möchten Sie die Cache-Partition alle paar Monate löschen. Das ist einfach und dauert keine Minute. So wird's gemacht:
- Schalten Sie Ihr Telefon aus. Das ist wichtig. Sie können den Wiederherstellungsmodus nicht starten, wenn das Telefon eingeschaltet ist, wenn Sie die unten abgebildeten Hardware-Tastenkombinationen drücken.
- Starten Sie den Wiederherstellungsmodus mit diesen Schritten:
- Drücken Sie sowohl die Leiser als auch die Netztaste und halten Sie sie zusammen.
- Lassen Sie die Tasten los, sobald das Startmenü oder das Logo angezeigt wird.
- Wählen Sie nun den Wiederherstellungsmodus und öffnen Sie ihn.
- Sie sollten in den Wiederherstellungsmodus wechseln.
- Tippen Sie im Wiederherstellungsmodus auf Wipe Cache Partition.
- Führen Sie diese Aktion aus, indem Sie den Anweisungen auf dem Bildschirm folgen.
- Wenn Sie fertig sind, verlassen Sie diesen Modus.
Entfernen Sie das Google-Konto von Xiaomi Pocophone F1
Dies ist ein Trick, der auf anderen Android-Geräten funktioniert. Es gibt keine Garantie, dass es auf Ihrem Gerät funktioniert, aber es lohnt sich, es auszuprobieren.
Das Löschen eines Google-Kontos von Ihrem Gerät ist einfach. Hier ist wie:
- Öffnen Sie die App Einstellungen.
- Tippen Sie auf Anpassung.
- Tippen Sie auf Konten.
- Tippen Sie auf Google.
- Tippen Sie oben rechts auf Weitere Einstellungen (drei Punkte).
- Tippen Sie auf Konto entfernen.
HINWEIS : Bevor Sie Ihr Google-Konto entfernen, müssen Sie dessen Passwort kennen.
Starten Sie das Gerät nach dem Entfernen Ihres Google-Kontos neu und installieren Sie das Update erneut. Vergessen Sie nicht, Ihr Google-Konto nach diesem Problembehandlungsschritt wieder hinzuzufügen.
Installieren Sie das Systemupdate im abgesicherten Modus
Manchmal gibt es eine App, die bei der Installation Probleme verursacht. Wenn zu diesem Zeitpunkt noch nichts funktioniert hat, möchten Sie prüfen, ob eine der heruntergeladenen Apps hinter dem Problem steckt. Dazu möchten Sie das Telefon zuerst in den abgesicherten Modus zurücksetzen. Hier ist wie:
- Ihr Gerät muss ausgeschaltet sein.
- Drücken Sie die Netztaste am Telefon.
- Wenn das Gerät ausgeschaltet ist, starten Sie neu, der Flugmodus, der WLAN-Modus usw. wird angezeigt. Lassen Sie den Netzschalter los.
- Drücken Sie nun lange das Ausschaltwort auf dem Bildschirm.
- Drücken Sie dieses Wort so oft, bis die Android-Sicherheitsmodusnachricht auf Ihrem Telefon angezeigt wird.
- Wählen Sie, um den Android-abgesicherten Modus neu zu starten.
- Wenn Sie fertig sind, wird auf Ihrem Smartphone ein dedizierter abgesicherter Modus angezeigt
- Starten Sie nun erneut die Installation des Updates und sehen Sie, was passiert.
- Wenn Ihr Telefon neu startet, sollte es in den Normalmodus zurückkehren.
Werkseinstellungen zurückgesetzt
Dies ist ein drastischer Fehlerbehebungsschritt, den Sie jedoch ausführen müssen, wenn bisher nichts funktioniert. Das Zurücksetzen der Softwareeinstellungen Ihres Geräts auf die Standardeinstellungen kann zu diesem Zeitpunkt die einzige Möglichkeit sein, Ihnen zu helfen. Stellen Sie sicher, dass Sie vorab eine Sicherung aller Ihrer Daten erstellen.
Nachdem Sie eine Sicherungskopie Ihrer Dateien erstellt haben, setzen Sie Ihr Gerät mit den folgenden Schritten auf die Werkseinstellungen zurück:
- Schalten Sie das Telefon ein
- Stellen Sie sicher, dass die Batteriekapazität mehr als 50% beträgt.
- Sichern Sie wichtige Daten des Telefons
- Öffnen Sie die App Einstellungen.
- Tippen Sie auf Allgemeine Einstellungen.
- Tippen Sie auf Sichern und zurücksetzen.
- Tippen Sie auf Factory Data Reset.
- Tippen Sie auf Gerät zurücksetzen.
- Tippen Sie auf Alle löschen.
- Das XIAOMI POCOPHONE F1 führt das Hard-Reset oder das Master-Format auf die Werkseinstellungen zurück.
Alternativ können Sie den Wiederherstellungsmodus auf Werkseinstellung zurücksetzen. So wird es gemacht:
- Schalten Sie das Gerät aus
- Halten Sie die Lauter-Taste + Ein / Aus-Taste gedrückt
- Lassen Sie die Ein / Aus-Taste los, wenn das POCO-Logo angezeigt wird, halten Sie jedoch die Lauter-Taste gedrückt
- Lassen Sie die Lauter-Taste los, wenn Mi-Recovery angezeigt wird
- Verwenden Sie zur Auswahl die Lautstärketasten und zum Bestätigen die Ein- / Austaste
- Wählen Sie Daten löschen und drücken Sie zur Bestätigung die Ein- / Aus-Taste
- Wählen Sie Alle Daten löschen und drücken Sie zur Bestätigung die Ein- / Austaste
- Wählen Sie Bestätigen. Drücken Sie zur Bestätigung die Ein- / Austaste
- Wählen Sie "Zurück zum Hauptmenü" durch Drücken der Ein / Aus-Taste
- Wählen Sie Reboot und drücken Sie zur Bestätigung die Ein- / Austaste
- Wählen Sie Reboot to System aus und drücken Sie zur Bestätigung die Ein- / Austaste.