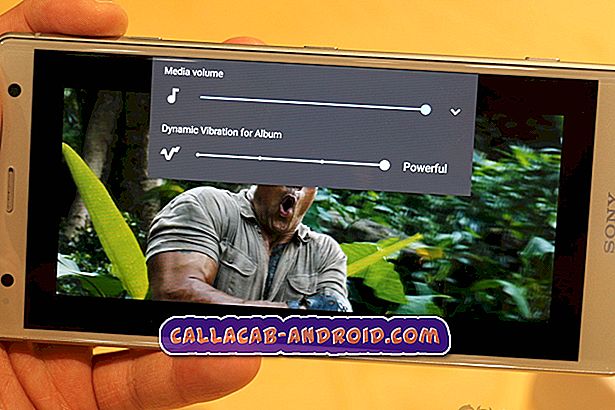Mit dem Galaxy Tab S4 hat sich Samsung absichtlich gegen das Entsperren von Fingerabdrücken gewehrt und stattdessen durch Iris Unlock und Facial Recognition ersetzt. In diesem kurzen Tutorial zeigen wir Ihnen, wie Sie Ihr Gerät darauf vorbereiten, Ihre Iris zu erkennen, um sie zu entsperren. Um die Iriserkennung richtig einzurichten, vergewissern Sie sich, dass Sie sich in einem gut beleuchteten Raum oder in einer Umgebung mit viel Licht befinden. Wenn Sie eine Brille oder Kontaktlinsen tragen, entfernen Sie diese. Damit diese Funktion optimal funktioniert, sollten Sie keine Displayschutzfolien oder gehärtetes Glas verwenden.
Bevor wir fortfahren, möchten wir Sie daran erinnern, dass Sie sich an uns wenden können, wenn Sie nach Lösungen für Ihr eigenes #Android-Problem suchen, indem Sie den Link unten auf dieser Seite verwenden. Seien Sie bitte so detailliert wie möglich, um eine relevante Lösung zu finden. Wenn Sie können, geben Sie bitte die genauen Fehlermeldungen an, die Sie erhalten, um uns eine Idee zu geben, wo Sie anfangen sollen. Wenn Sie bereits einige Schritte zur Fehlerbehebung ausgeführt haben, bevor Sie uns eine E-Mail senden, geben Sie diese unbedingt an, damit wir sie in unseren Antworten überspringen können.
Schritte zum Einrichten der Iriserkennung (Iris Scanner) auf dem Galaxy Tab S4
- Wischen Sie auf einem Startbildschirm von der Mitte der Anzeige nach oben oder unten, um auf den Apps-Bildschirm zuzugreifen. Diese Anweisungen gelten nur für das Standardlayout der Startseite.
- Öffnen Sie die App Einstellungen.
- Tippen Sie auf Biometrie und Sicherheit.
- Tippen Sie im Bereich Biometrie auf Iris Scanner.
- Falls angezeigt, geben Sie die aktuelle PIN, das Kennwort oder das Muster ein.
- Überprüfen Sie den Haftungsausschluss und tippen Sie anschließend auf WEITER.
- Tippen Sie auf OK.
- Wenn angezeigt, tippen Sie auf WEITER.
- Falls angezeigt, wählen Sie eine Sperrbildschirm-Option aus (z. B. Muster, PIN, Kennwort) und befolgen Sie die Schritte, um den Vorgang abzuschließen.
- Überprüfen Sie die Informationen und tippen Sie dann auf WEITER.
- Halten Sie das Telefon in einem Abstand von 10 bis 14 Zoll, öffnen Sie die Augen und schauen Sie auf den Bildschirm. Positionieren Sie Ihre Augen innerhalb der auf dem Bildschirm angezeigten Kreise, bis Ihre Iris registriert ist.
- Überprüfen Sie die Informationen und tippen Sie dann auf das rechte Pfeilsymbol> (unten rechts), um fortzufahren. Wiederholen Sie diesen Schritt, bis alle Benachrichtigungen gelesen sind.
- Falls angezeigt, tippen Sie auf den Benachrichtigungsschalter (oben rechts), um ihn einzuschalten.
- Tippen Sie auf Fertig.
- Wenn aktiviert, konfigurieren Sie eine der folgenden Optionen:
- Inhalt ausblenden (zum Ein- oder Ausschalten antippen.)
- Nur Benachrichtigungssymbole (Zum Ein- oder Ausschalten antippen.)
- Transparenz (Schieben Sie den blauen Balken nach links oder rechts, um den Pegel anzupassen, während Sie die Vorschau oben betrachten.)
- Textfarbe automatisch umkehren (zum Ein- oder Ausschalten antippen.) Die Farbe des Benachrichtigungstextes wird basierend auf der Hintergrundfarbe umgekehrt.
- Wenn aktiviert, konfigurieren Sie eine der folgenden Optionen:
- Wenn angezeigt, tippen Sie auf EINSCHALTEN.
- Das ist es!
Das Einrichten Ihres Geräts für die Blendenerkennung ist so einfach wie die folgenden Anweisungen. Seien Sie jedoch vorsichtig, um es nicht zu übertreiben, um unnötigen Ärger zu vermeiden. Diese Funktion ist möglicherweise nicht immer verfügbar, je nachdem, wie Ihre Firmware eingerichtet ist. Für Geräte, die von Ihrem Unternehmen bereitgestellt werden, ist die Iriserkennung möglicherweise nicht verfügbar. Wenn Sie beim Einrichten einen Fehler erhalten, wenden Sie sich an Ihre IT-Abteilung, um zu erfahren, ob diese blockiert ist.