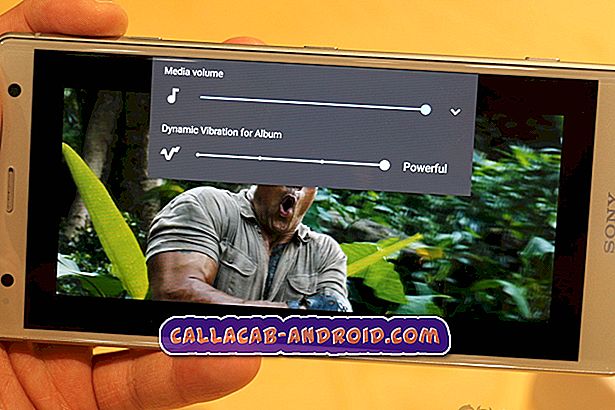Hallo und herzlich willkommen zum heutigen Artikel zur # iPhone7-Fehlerbehebung. Wir behandeln drei Themen in diesem Beitrag, und zwei davon sind ziemlich häufig, auch für Nicht-iPhone-Nutzer. Wir hoffen, dass unsere Lösungen für diejenigen nützlich sind, die ähnliche Probleme haben wie die folgenden.
Bevor wir fortfahren, möchten wir Sie daran erinnern, dass Sie uns über den Link am Ende dieser Seite kontaktieren können.
Seien Sie bitte so detailliert wie möglich, um eine relevante Lösung zu finden. Wenn Sie können, geben Sie bitte die genauen Fehlermeldungen an, die Sie erhalten, um uns eine Idee zu geben, wo Sie anfangen sollen. Wenn Sie bereits einige Schritte zur Fehlerbehebung ausgeführt haben, bevor Sie uns eine E-Mail senden, geben Sie diese unbedingt an, damit wir sie in unseren Antworten überspringen können.
Nachfolgend finden Sie spezifische Themen, die wir heute für Sie bringen:
Problem 1: Das iPhone 7 sucht nach dem Austausch der SIM-Karte weiterhin nach einem Netzwerk
Das iPhone 7 sucht nach dem Netzwerk weiter, nachdem ich die SIM-Karte entfernt und dann ein anderes von einem anderen Netzbetreiber eingesetzt habe. Das Telefon ist nicht über ein Netzwerk gesperrt, und auch nach dem Einsetzen des vorherigen Telefons, das an dem Telefon gearbeitet hat, sucht es weiterhin nach einem Netzwerk. Der APN bleibt auch nach dem Zurücksetzen des Netzwerks mit dem SIM-Gerät (ohne SIM-Karte) unverändert. Das einzige Problem, das ich kenne, ist, dass ich mein Handy beim Wechseln der SIM-Karte nicht ausgeschaltet habe. Dies hat meines Wissens nach keinen Einfluss auf das iPhone, da es Hot-Swap-Funktionen gibt. - Eluposi
Lösung: Hallo Eluposi. Es ist immer ratsam, ein Gerät auszuschalten, wenn Sie drastische Änderungen vornehmen, auch beim Austausch von SIM-Karten. Nach unserer eigenen Erfahrung ist es jedoch vollkommen in Ordnung, eine SIM-Karte zu entfernen und einzusetzen, wenn ein iPhone 7 eingeschaltet ist. Wenn Ihr aktuelles Problem nach dem Austauschen von SIM-Karten bei eingeschaltetem Telefon scheinbar übereinstimmte, hat sich möglicherweise ein Störimpuls entwickelt oder ist ein Produkt dieser Aktion. Nachfolgend finden Sie die Schritte zur Problembehandlung, die Sie für dieses Problem versuchen können.
Überprüfen Sie, ob in Ihrer Umgebung Signalstörungen auftreten
Wenn Sie über ein anderes kompatibles Gerät verfügen, in das Sie Ihre SIM-Karte einlegen können, können Sie die Verfügbarkeit der Netzwerkdienste überprüfen. Am besten legen Sie Ihre SIM-Karte in ein anderes iPhone ein. Möglicherweise liegt zu diesem Zeitpunkt ein Netzwerkproblem vor.
Starten Sie Ihr iPhone neu
Dies ist ein grundlegender Schritt zur Problembehandlung. Halten Sie einfach die obere (oder seitliche) Taste gedrückt, bis der Schieberegler angezeigt wird, und ziehen Sie den Schieberegler in die Position OFF. Um das Telefon wieder einzuschalten, halten Sie einfach die obere (oder seitliche) Taste gedrückt, bis Sie das Apple-Logo sehen.
Wenn Sie iOS 11 installiert haben, können Sie das Telefon auch unter Einstellungen> Allgemein> Herunterfahren ausschalten .
Carrier-Updates installieren (falls verfügbar)
Bei Carrier- oder Netzwerk-Updates handelt es sich um verschiedene Updates, die ausschließlich von Ihrem Mobilfunkanbieter bereitgestellt werden, um die Netzwerkleistung zu verbessern und Funktionen zu einem Gerät hinzuzufügen oder zu entfernen. Einige Carrier-Updates sind obligatorisch und können nicht blockiert werden. Obligatorische Aktualisierungen werden normalerweise durch eine OK- Schaltfläche (um anzuzeigen, dass sie bereits heruntergeladen und installiert wurde) angezeigt, anstelle der üblichen Option, die Sie fragt, ob Sie ein Update durchführen möchten.
Gehen Sie folgendermaßen vor, um zu prüfen, ob ein ausstehendes Betreiber-Update verfügbar ist:
- Verbinden Sie Ihr iPhone mit einem starken und zuverlässigen WLAN-Netzwerk.
- Tippen Sie auf Einstellungen.
- Tippen Sie auf Allgemein.
- Tippen Sie auf Info. Wenn ein Update aussteht, wird eine Option zum Aktualisieren der Netzbetreibereinstellungen angezeigt.
Um die aktuelle Version der Trägereinstellungen zu überprüfen, können Sie unter Einstellungen> Allgemein> Info auf Carrier klicken .
Netzwerkeinstellungen zurücksetzen
Bleibt das Problem zu diesem Zeitpunkt bestehen, müssen Sie möglicherweise die Netzwerkeinstellungen Ihres iPhones zurücksetzen. Durch das Zurücksetzen der Netzwerkeinstellungen werden temporäre Netzwerkdaten wie WLAN-Netzwerke, WLAN-Passwörter, Mobilfunknetzeinstellungen sowie VPN- und APN-Einstellungen gelöscht. Wenn Sie ein VPN verwenden, müssen Sie wissen, wie Sie es erneut einrichten, um zukünftige Unannehmlichkeiten zu vermeiden. Gehen Sie folgendermaßen vor, um die Netzwerkeinstellungen zurückzusetzen:
- Öffnen Sie die App Einstellungen.
- Tippen Sie auf Allgemein.
- Tippen Sie auf Zurücksetzen.
- Tippen Sie auf Netzwerkeinstellungen zurücksetzen.
Installieren Sie App- und iOS-Updates
Das Aktualisieren der Inhalte und des Betriebssystems ist ein Muss, auch wenn Sie keine Probleme haben. Es ist noch wichtiger, wenn Sie Probleme haben. Erstellen Sie vor der Installation eines iOS-Updates ein Backup Ihrer Dateien in iCloud, iTunes oder beiden. Stellen Sie außerdem sicher, dass im internen Speicher mindestens 1 GB verfügbarer Speicher verfügbar ist. Sie können dies tun, indem Sie Apps löschen oder Fotos und Videos in iCloud oder iTunes verschieben.
So aktualisieren Sie Ihr iPhone 7 drahtlos (over-the-air)
Die einfachste Möglichkeit, ein Update zu installieren, besteht darin, auf die Schaltfläche Jetzt installieren zu klicken, wenn Sie eine Benachrichtigung erhalten oder eine entsprechende Aufforderung erhalten. Wenn Sie es aus irgendeinem Grund verpasst haben, gibt es einen alternativen Weg:
- Verbinden Sie Ihr iPhone mit einem starken und zuverlässigen WLAN-Netzwerk.
- Tippen Sie auf Einstellungen.
- Tippen Sie auf Allgemein.
- Tippen Sie auf Software-Update.
- Tippen Sie auf Herunterladen und installieren.
- Um jetzt zu aktualisieren, tippen Sie auf Installieren.
- Geben Sie Ihren Passcode ein, wenn Sie dazu aufgefordert werden.
So aktualisieren Sie Ihr iPhone 7 über iTunes
Wenn Sie aus irgendeinem Grund keine Aktualisierung über OTA durchführen können, können Sie herausfinden, ob Sie über iTunes zugreifen können.
- Stellen Sie sicher, dass auf Ihrem Computer die neueste Version des Betriebssystems ausgeführt wird
- Installieren Sie das neueste iTunes-Update (falls verfügbar).
- Verbinden Sie Ihr iPhone 7 mit Ihrem Computer.
- Starten Sie iTunes.
- Wähle dein iPhone aus.
- Klicken Sie auf Zusammenfassung.
- Klicken Sie auf Auf Update prüfen.
- Klicken Sie auf Download und Update.
- Geben Sie Ihren Passcode ein, wenn Sie dazu aufgefordert werden.
Werkseinstellungen zurückgesetzt
Wenn die oben genannten Lösungsvorschläge nicht funktionieren, können Sie Ihre Telefoneinstellungen auf die Werkseinstellungen zurücksetzen. Hier ist wie:
- Öffnen Sie die App Einstellungen.
- Tippen Sie auf Allgemein.
- Tippen Sie auf Zurücksetzen.
- Tippen Sie auf Alle Inhalte und Einstellungen löschen .
- Wenn Sie dazu aufgefordert werden, geben Sie Ihren Passcode ein.
- Tippen Sie auf iPhone löschen .
Lassen Sie Ihren Träger wissen
Manchmal gibt es Netzwerkprobleme, die nur von einem Netzbetreiber behoben werden können. Es ist auch gut, sie wissen zu lassen, dass Sie Probleme mit ihrem Service haben, für den Sie bezahlen. Möglicherweise gibt es einige Kontoänderungen, die Sie nicht kennen. Wenn Sie sie anrufen, können Sie den Status Ihres Kontos überprüfen.
Problem 2: Das iPhone 7 kehrt immer wieder zum Startbildschirm zurück
Mein recht neues iPhone 7 Plus wird auf den Startbildschirm zurückgeführt, egal was ich mache. Ich bemerke, dass das Update 11.2 für die Installation bereitstellt, aber beim Überprüfen wird sogar der Startbildschirm angezeigt. Ich habe einen harten Stiefel gemacht, aber es hat sich nichts geändert. Zuerst hatte ich ein Sicherheitspasswort / einen Fingerabdruck. Es wurde wieder zum Sicherheitsbildschirm zurückgeschaltet. Ich habe die Sicherheitsfunktion deaktiviert und nicht dasselbe, wenn ich zum Startbildschirm gehe. In der Nacht habe ich Ich hörte zweimal, wie mein Telefon klingelte, als hätte ich eine Nachricht vom FB Messenger. In meinen Benachrichtigungen befanden sich keine Nachrichten. Bedeutet dies eine Reise in meinen Verizon Store, wo ich das Telefon gekauft habe? - L. Wilson
Lösung: Hallo L. Wilson. Bevor Sie in Betracht ziehen, das Telefon an Apple zu senden. Dies ist eine bessere Option als das Zurücksetzen bei Verizon. Wir empfehlen daher, entweder einen Werksreset oder eine vollständige Wiederherstellung durchzuführen. Bei einer vollständigen Wiederherstellung wird das Telefon entweder in einen bestimmten Zustand versetzt, den Sie zuvor gespeichert haben, oder es als neues Gerät aktualisiert. In beiden Fällen besteht die Möglichkeit, dass das Problem behoben wird, insbesondere wenn es sich um einen Software-Fehler handelt. Wenn Sie mit dem Zurücksetzen auf die Werkseinstellungen fortfahren möchten, gehen Sie wie oben beschrieben vor. Andernfalls können Sie eine Wiederherstellung versuchen (Schritte unten).
Problem 3: Das iPhone 7 friert beim Öffnen einer App ein
Wenn Sie mein iPhone 7 verwenden, wird es beim Öffnen einer App einfrieren. Die Seite wird nicht vollständig geladen und bleibt mindestens 45 Sekunden oder länger stehen. Andernfalls friert das Telefon auf der aktuellen Seite ein, und der Bildschirm wird schwarz, wobei ein Ladesymbol in der Mitte angezeigt wird. Es bleibt mindestens 45 Sekunden oder länger auf dem schwarzen Bildschirm, manchmal bis zu einer Minute. In der letzten Zeit, wenn ich auf meinem Telefon Anrufe tätigen oder entgegennehmen möchte, kann ich beim Beantworten nicht hören, dass die Person am anderen Ende spricht. Dieses Telefon ist brandneu. Ich habe es Mitte / Ende Mai 2017 gekauft. Es befindet sich in einem Otterbox-Fall, seit ich es bekam, nicht oft extremer Hitze oder Kälte ausgesetzt. Keine Schäden am Telefon durch Unfälle. - Hollie Holtzman
Lösung: Hallo Hollie. Einfrieren kann manchmal ein Symptom für ein allgemeines Leistungsproblem sein, das wiederum durch einen Software- / App-Fehler oder fehlerhafte Hardware verursacht werden kann. Befolgen Sie unsere nachstehenden Vorschläge, um das Problem zu beheben.
Setzen Sie Ihr iPhone zurück
Wir gehen davon aus, dass Sie Ihr iPhone bereits neu gestartet haben, bevor Sie sich an uns wenden. Der nächste Schritt in der Fehlerbehebungsliste besteht darin, einen Soft-Reset durchzuführen. Es ist das virtuelle Äquivalent dazu, den Akku herauszuziehen, um ein nicht reagierendes Telefon zum Neustart zu zwingen. Wenn Sie in der Vergangenheit bereits einige Android- oder Nicht-iPhone-Geräte mit austauschbaren Akkus verwendet haben, entspricht dies der Software.
Führen Sie die folgenden Schritte aus, um Ihr iPhone durch Soft-Reset zurückzusetzen:
- Laden Sie das Telefon mindestens 10 Minuten lang auf, um sicherzustellen, dass noch genügend Strom vorhanden ist.
- Halten Sie den Ein- / Ausschalter gedrückt.
- Halten Sie die Ein / Aus-Taste gedrückt, und halten Sie die Lauter-Taste auf der linken Seite Ihres iPhone gedrückt.
- Halten Sie beide Tasten gedrückt, während das iPhone aus- und wieder eingeschaltet wird. Lassen Sie beide Tasten los, wenn das Apple-Logo auf dem Bildschirm angezeigt wird.
Wenig oder kein verfügbarer Speicher verfügbar
Wenn der interne Speicher Ihres Telefons voll ist, verlangsamt sich die Gesamtleistung des Telefons manchmal. Stellen Sie sicher, dass Sie mindestens 1 GB Speicherplatz zur Verfügung haben, damit das System normal funktionieren kann, insbesondere wenn ein neues iOS-Update verfügbar ist.
Installieren Sie App- und iOS-Updates
Das Installieren von Updates kann sowohl Segen als auch Fluch sein. Für neuere Geräte wie das iPhone 8 und X ist die Aktualisierung auf die neueste iOS-Version von großem Nutzen. Bei iPhone-Geräten, die eine oder zwei Generationen älter sind, kann das Gegenteil der Fall sein. Beachten Sie, dass ein Betriebssystem je älter wird, desto anspruchsvoller kann es für alte Geräte werden. Ihr iPhone 7 kann iOS 11 noch gut ausführen, hat aber das zukünftige iOS 12 und darüber zu viel gefunden. Betriebssysteme wie iOS werden von Entwicklern mit einer vorausschauenden Mentalität entwickelt, was bedeutet, dass sie sich möglicherweise nicht ausreichend um die Unterstützung langsamer und älterer Hardware kümmern. Aus diesem Grund können Sie iOS 11 nicht auf einem iPhone 3 oder 4 ausführen.
Bei Apps ist es jedoch umso besser, je neuer die Version ist. Stellen Sie sicher, dass alle installierten Apps auf dem neuesten Stand sind, um zukünftige Probleme zu minimieren.
Deaktivieren Sie alle Apps
Wenn beide Apps und iOS auf dem neuesten Stand sind, müssen Sie als Nächstes prüfen, ob die Ursache des Einfrierproblems eine andere App ist. Stellen Sie dazu sicher, dass Sie alles schließen. Sie müssen sie einzeln schließen.
So schließen Sie eine App:
- Drücken Sie zweimal die Home-Taste. Stellen Sie sicher, dass Sie drücken und nicht nur darauf tippen.
- Wischen Sie in der App, die Sie schließen möchten.
Apps deinstallieren
Eine weitere gute Möglichkeit, um das Einfrieren des iPhones zu vermeiden, ist die Deinstallation nicht kritischer Apps. In den meisten Fällen neigen Benutzer dazu, Apps zu installieren und sie später zu vergessen. Wenn Sie der Typ sind, ist es Zeit, das Chaos zu beseitigen, das Sie möglicherweise im System verursacht haben. Überprüfen Sie zunächst die Apps, die Sie in den letzten zwei Wochen nicht verwendet haben. Die Chancen stehen gut, dass sie für Sie nicht so wichtig sind. Entfernen Sie sie zuerst. Gehen Sie dann weiter, indem Sie die verbleibenden überprüfen. Überlassen Sie nur diejenigen, die Ihnen wichtig sind. Denken Sie daran, je mehr Apps im System vorhanden sind, desto höher ist die Wahrscheinlichkeit, dass sich Fehler entwickeln. Wenn Sie sich entschieden haben, welche Apps im System verbleiben sollen, überprüfen Sie sie erneut, um zu sehen, ob sie von einem seriösen Entwickler stammen und ob sie aktualisiert wurden. Nicht alle Apps sind gleich. Einige können fehlerlos funktionieren, während andere fehlerhaft sein können und sogar Störungen des Betriebssystems verursachen können.
Deaktivieren Sie Hintergrundprozesse
Im Idealfall müssen Entwickler ihr Bestes tun, um die Auswirkungen ihrer Apps auf die Akku- und Internet-Bandbreite zu begrenzen. In den meisten Fällen ist dies nicht implementiert. Sie können also überprüfen, welche Apps Strom und Daten verbrauchen, während sie aktiv sind oder im Hintergrund ausgeführt werden. Social-Networking-Apps stehen in der Liste der Apps, die ständig Energie und Daten verbrauchen, in der Öffentlichkeit. Stellen Sie sicher, dass Sie die Aktualisierung der Hintergrund-App für sie deaktivieren. Gleiches gilt für Apps, die regelmäßig neue Inhalte wie E-Mail oder Spiele benötigen. Gehen Sie folgendermaßen vor, um ihre Hintergrundaktivität zu begrenzen:
- Öffnen Sie die App Einstellungen.
- Tippen Sie auf Allgemein.
- Tippen Sie auf Hintergrund-App-Aktualisierung.
- Schieben Sie den Kippschalter für die problematische App in die OFF-Position.
Wiederherstellen (von einem Backup aus oder um das iPhone als neues Gerät festzulegen)
Das Wiederherstellen aus dem Backup sollte das nächste sein, was Sie tun müssen, wenn Sie die Deaktivierung von Hintergrundaktivitäten deaktivieren. Gehen Sie folgendermaßen vor, um diese Prozedur auszuführen:
- Erstellen Sie eine Sicherungskopie Ihrer Dateien in iCloud und / oder iTunes.
- Verbinden Sie Ihr iPhone mit dem mit Ihrem Telefon gelieferten Kabel mit Ihrem Computer.
- Wir nehmen an, Sie erinnern sich an den Passcode Ihres Telefons. Geben Sie ihn einfach ein, wenn Sie dazu aufgefordert werden.
- Wählen Sie Ihr iPhone aus, sobald Sie von iTunes nach dem jeweiligen Gerät gefragt werden.
- Wenn Sie sich im Übersichtsfenster oder im Übersichtsfenster befinden, wählen Sie die Option zur Wiederherstellung Ihres Geräts (Wiederherstellen).
- Bestätigen Sie mit der Schaltfläche Wiederherstellen.
- Warten Sie einige Sekunden, während iTunes Ihr Gerät auf die Werkseinstellungen zurücksetzt. Es kann auch einige Zeit dauern, wenn iTunes eine aktualisierte Betriebssystemversion installieren muss.
- Nach diesem Werksreset sollten alle Softwareeinstellungen auf ihre Standardwerte zurückgesetzt werden.
Werkseinstellungen wiederherstellen
Die drastischste Lösung, die Sie mit Ihrem iPhone ausführen können, ist das Zurücksetzen auf die Werkseinstellungen. Dadurch werden alle Daten gelöscht und alle Softwareeinstellungen werden auf die werkseitigen Standardeinstellungen zurückgesetzt, genau wie beim ersten Aufheben der Box. Sie können die negativen Auswirkungen normaler Abnutzung der Hardware natürlich nicht rückgängig machen. Um Ihr iPhone 7 auf die Werkseinstellungen zurückzusetzen, führen Sie die folgenden Schritte aus:
- Öffnen Sie die App Einstellungen.
- Tippen Sie auf Allgemein.
- Tippen Sie auf Zurücksetzen.
- Tippen Sie auf Alle Inhalte und Einstellungen löschen.
- Wenn Sie dazu aufgefordert werden, geben Sie Ihren Passcode ein.
- Tippen Sie auf iPhone löschen.
Kontaktieren Sie Apfel
Wenn alle oben genannten Schritte beim Beheben der Probleme beim Einfrieren und Anrufen nicht helfen, wenden Sie sich an Apple, um Unterstützung zu erhalten.