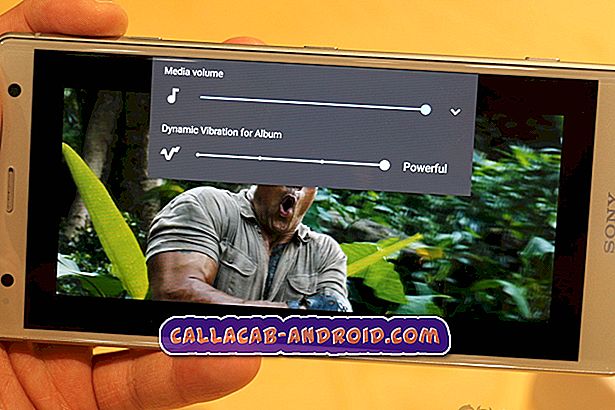Samsung Galaxy Note 5-Einstellungen: So suchen Sie nach dem Dateimanager, nehmen Sie Fotos von einem Video auf, ändern Sie die Standard-E-Mail-App und stellen Sie die automatische Signatur von Kurzmitteilungen ein
Wie erwartet verfügt das #Samsung Galaxy # Note5 über viele nützliche Funktionen. Einige sind bereits in früheren Versionen von Note-Geräten vorhanden, andere dagegen völlig neu. In Anbetracht der Änderungen, die an der aktuellen Benutzeroberfläche des Telefons vorgenommen wurden, haben einige Benutzer Probleme, einige grundlegende Einstellungen für die Konfiguration zu finden. Tatsächlich haben analoge Fragen erst kürzlich unsere Versandtasche erreicht. Im Einklang mit unserem Versprechen zu helfen, habe ich mich entschlossen, einige dieser Fragen in diesem Beitrag zu beantworten.

In diesem Beitrag finden Sie jedoch Antworten auf einstellungsbezogene Fragen von Benutzern und potenziellen Inhabern des Galaxy Note 5. Hier sind die Fragen zu den Galaxy Note 5-Einstellungen, die ich in diesem Inhalt angesprochen habe:
Frage: Hat das Galaxy Note 5 einen Dateimanager?
„Ich habe vor, ein Galaxy Note 5 zu kaufen und rohe Fotos auf meinen Computer zu übertragen. Hat der Hinweis 5 einen Dateimanager? Danke “- Leon
Antwort: Wie der Name schon sagt, hilft Ihnen der Dateimanager, Ihre Dateien effizient zu verwalten. Wie die Vorgängerversionen von Note-Geräten verfügt das Galaxy Note 5 auch über eine integrierte Datei-Manager-Anwendung. Sie finden es im Samsung-Ordner. Öffnen Sie einfach die App-Schublade und Sie sollten den Samsung-Ordner unter den ersten Apps in der Schublade sehen, direkt vor allen anderen Apps.
Frage: Wie kann ich Standbilder aus aufgezeichneten Videos aufnehmen?
„In Note 4 konnte ich ein Video durchsehen, das ich Frame für Frame aufgenommen hatte, und dann eines als Foto„ einfangen “. Das hat Wunder gewirkt, als ich versuchte, gute Bilder von meiner Baby-Nichte zu bekommen. Ich würde ein Video machen und dann wunderbare Bilder davon machen. Der "perfekte" Moment wird kaum mehr verpasst. Gibt es eine Möglichkeit, dies von Note 5 aus zu tun? Ich hatte kein Glück herauszufinden wie. Und bitte sag mir nicht, dass ich einen Screenshot machen soll. Mit der Kamera, die 30 Bilder pro Sekunde aufnimmt, ist das Aufnehmen eines Screenshots nicht dasselbe. “
Antwort: Aus bestimmten Gründen wird das Aufnehmen von Standbildern während der Videoaufnahme in Galaxy Note 5 nicht mehr unterstützt. Dies bedeutet, dass Sie Standbilder während der Videoaufnahme nicht mehr Frame für Frame aufnehmen können. Standbilder können nur durch Öffnen eines aufgezeichneten Videos aufgenommen werden. Folge diesen Schritten:
- Öffnen Sie die Kamera-App.
- Spielen Sie das aufgezeichnete Video ab und pausieren Sie es dann bei dem Bild, das Sie aufnehmen möchten.
- Wenn das Video angehalten ist, gehen Sie zu Einstellungen (unter Menüsteuerelemente ) und klicken Sie dann auf Capture
- Wenn die Nudge-Steuerelemente mit der zentralen Aufnahmesteuerung oben auf dem Bildschirm angezeigt werden, schieben Sie das Video einfach Frame für Frame an und nehmen Sie das gewünschte Foto.
- Standbilder werden im JPEG-Format (JPG) unter Screenshots gespeichert
Ihre andere Option besteht darin, sich mit einigen Drittanbieter-Apps, die für solche Zwecke entwickelt wurden, wie beispielsweise Video Kit, zu einigen.
Fragen: Wie kann man Standard-Apps ändern?
„Ich bin seit iPhone 3 ein iPhone-Hauptbenutzer. Bisher liebe ich die Note 5. Hoffentlich kann jemand bei diesen Problemen helfen:
- Standard-Apps - Gibt es eine Möglichkeit, die Standard-Mail-App in "Neun" oder "Outlook" zu ändern oder etwas, das auch mit Sprachbefehlen funktionieren könnte?
Antwort: Sie können die Standard-E-Mail-App Ihres Galaxy Note 5 in eine beliebige andere E-Mail-Anwendung von Drittanbietern ändern. Als erstes sollten Sie die App herunterladen und installieren, die Sie als Standard festlegen möchten, und dann die folgenden Schritte ausführen:
- Gehe zu Einstellungen .
- Navigieren Sie zur Registerkarte Gerät .
- Tippen Sie auf Apps .
- Wechseln Sie zu Standardanwendungen .
- Tippen Sie auf die Schaltfläche Standard löschen neben den Standardanwendungen. Dadurch werden Ihre aktuellen Standardeinstellungen für Apps gelöscht.
- Wenn Sie mit dem Löschen der Standard-Apps fertig sind, scrollen Sie ein wenig nach oben und tippen Sie im Abschnitt Standardeinstellungen festlegen auf Nachrichten .
- Tippen Sie auf, um die Mail-App auszuwählen, die Sie als Standard festlegen möchten.
- Wenn Sie zur Meldung aufgefordert werden, bestätigen Sie Ihre Auswahl, indem Sie auf OK tippen. In diesem Menü können Sie auch den Standard-Startbildschirm ändern.
Alternativ können Sie die Standard-Apps zurücksetzen und ändern, indem Sie bei Popup-Meldungen auf OK klicken, wenn Sie zum ersten Mal bestimmte Aktionen ausführen. Wenn Sie beispielsweise zum ersten Mal auf einen Link oder eine URL klicken, werden Sie gefragt, welche Browser-App Sie zum Öffnen des Links verwenden möchten. Lesen Sie die gesamte Nachricht, da sie auch gefragt wurde, ob Sie diesen Browser als Standard festlegen möchten. Wenn Sie auf OK klicken, wird die gleiche Browser-App, die Sie ausgewählt haben, beim nächsten Ausführen dieser Aktionen verwendet, wodurch sie zur Standard-App für diese Aktion wird.
- Kamera - Gibt es eine Möglichkeit, den Pro-Modus beim Öffnen der Kamera als Standard festzulegen.
Antwort: Die Kamera-App des Galaxy Note 5 ist mit dem Automatikmodus als Standardmodus programmiert. Benutzer können den Standardkameramodus nicht in einen anderen verfügbaren Modus ändern. Sie können nur zwischen diesen Modi wechseln, während Sie Fotos oder Videos bearbeiten. Es ist so programmiert.
- Paket-Deaktivierer - Gibt es eine Möglichkeit, herauszufinden, was jedes Paket tut, um festzustellen, ob etwas deaktiviert werden kann oder nicht?
Antwort: Normalerweise zeigt das Gerät eine Warnmeldung an, wenn Sie versuchen, eine wichtige Anwendung oder einen wichtigen Dienst auf Ihrem Telefon zu deaktivieren, insbesondere diejenigen, die mit dem Android-Hauptsystem verbunden sind. Um sicher zu gehen, deaktivieren Sie einfach die nicht benötigten Dienste oder Apps, die Sie nicht verwenden (Bloatware). Lesen Sie die Warnhinweise, bevor Sie mit dem Deaktivieren von Diensten und integrierten Apps fortfahren, um anschließend Probleme zu vermeiden.
Frage: Wie erstellt man eine automatische Signatur in Textnachrichten?
„In Texten kann keine automatische Signatur hinzugefügt werden. Ich war unzufrieden damit, diese Funktion zu verlieren, da es mir eine Bequemlichkeit mit früheren Galaxy-Handys war. Ich habe gerade das bekommen und darüber nachdenken, es nicht zu behalten. “
Antwort: Sie können in Ihrem Galaxy Note 5 tatsächlich automatische Signaturen für Textnachrichten erstellen oder hinzufügen. Sie müssen lediglich die Option Signatur in den Messaging-App-Einstellungen Ihres Telefons aktivieren. Hier ist wie:
- Tippen Sie auf dem Startbildschirm auf Apps .
- Tippen Sie auf Nachrichten .
- Tippen Sie auf dem Bildschirm Nachrichten ( Posteingang ) oben rechts auf MORE .
- Tippen Sie auf, um Einstellungen aus den angegebenen Optionen auszuwählen.
- Tippen Sie auf Signatur, um die Funktion zu aktivieren.
- Um die Signatur zu bearbeiten, wenn die Einstellungen aktiviert sind, tippen Sie auf Signatur bearbeiten, und geben Sie die Signatur ein, die Sie für Ihre ausgehenden Nachrichten anzeigen möchten, oder bearbeiten Sie sie.
- Tippen Sie auf Speichern, um Ihre Änderungen zu speichern.
Hinweis: Die Menüoptionen können je nach Netzbetreiber variieren. Die oben genannten Schritte funktionieren für Note 5 Verizon-Varianten.
Andere Möglichkeiten zum Erstellen einer automatischen Signatur für Ihre Nachrichten
- Erstellen Sie eine Textverknüpfung mit diesen Schritten:
- Gehe zu Einstellungen .
- Navigieren Sie zur Registerkarte System und wählen Sie Sprache und Eingabe .
- Wählen Sie Samsung- Tastatur .
- Tippen Sie auf Textverknüpfungen .
- Wählen Sie Neu hinzufügen .
- Geben Sie die ersten drei Buchstaben Ihrer Signatur in den Abschnitt Verknüpfung ein .
- Geben Sie Ihre vollständige Signatur in den Abschnitt "Erweiterte Phrase" ein und tippen Sie anschließend auf Hinzufügen .
- Geben Sie beim Erstellen einer zu sendenden Nachricht die ersten drei Buchstaben ein und wählen Sie Ihre Signatur aus den angegebenen Optionen aus.
- Speichern Sie Ihre Signatur in der Zwischenablage und verwenden Sie sie für Ihre ausgehenden Nachrichten. So wird's gemacht:
- Starten Sie die Messaging-App und öffnen Sie eine neue leere Nachricht.
- Geben Sie im Nachrichtentext Ihre Signatur ein und kopieren Sie sie, um sie in der Zwischenablage zu speichern. Um Ihre Unterschrift zu kopieren, drücken Sie Ihren Daumen auf dem Bildschirm, bis die Option Kopieren angezeigt wird.
- Löschen Sie den Inhalt Ihrer Nachricht und schließen Sie sie.
- Um zu testen, zu antworten oder eine neue Nachricht zu öffnen.
- Drücken Sie den Daumen in den Nachrichtentext, bis die Option Einfügen / Zwischenablage angezeigt wird.
- Wählen Sie Einfügen, wenn Sie nur ein einzelnes Element in der Zwischenablage gespeichert haben. Andernfalls wählen Sie Zwischenablage .